Windows10系统如何让电脑睡眠状态也不断网?
关注奕奇科技,学习更多小妙招
提升工作效率小妙招,值得收藏
我们在使用Win10系统的时候,如果临时有事对电脑不进行操作的话,那么电脑在一段时间后系统会处于待机或者自动进入睡眠状态。
如果我们刚好在下载电影或者游戏等比较大的文件时,下载时间可能长达一个小时,甚至几个小时,偶尔会让电脑自动进入睡眠模式的情况下,导致断网则下载就中止了。
大多数可能会选择关闭电脑的睡眠功能(具体方法是,进入电源选项,将里面的“使计算机进入睡眠状态”改为“从不”即可。)
但是如果想保留睡眠功能的话,如何让电脑在睡眠状态下网络也不中断呢?
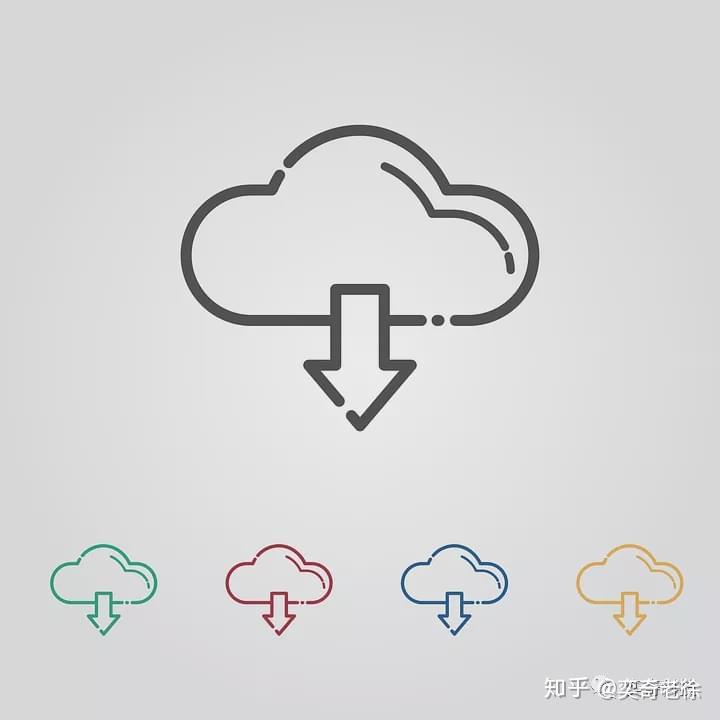
下面小编提供具体操作方法,希望可以帮助大家。
以防找不到可以收藏哦!

1.首先我们点击“开始”菜单,点击“设置”齿轮的图标,如下图所示。
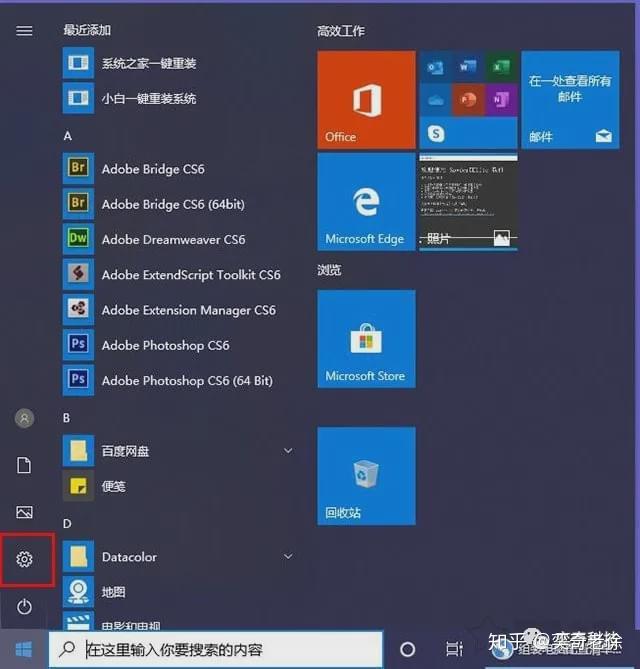
2.在Windows设置中,我们点击“系统”选项,如下图所示。
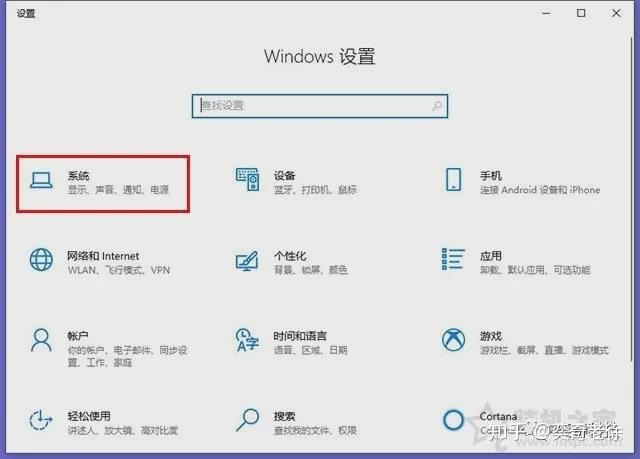
3.点击“电源和睡眠”,下拉右侧窗口找到相关设置,点击“其他电源设置”,如下图所示。
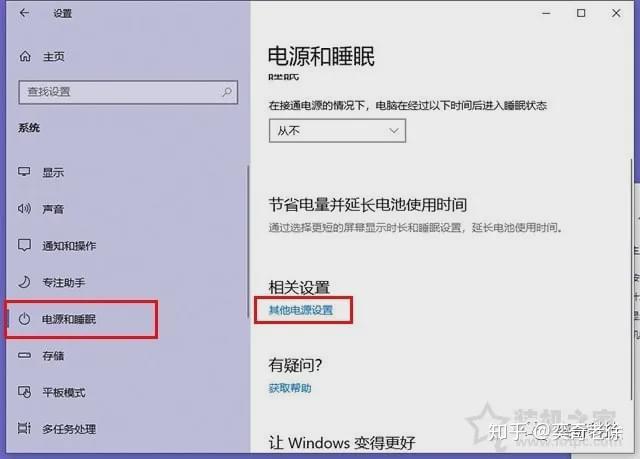
4.这里我们选择的是“高性能”,所以在“高性能”后面点击“更改计划设置”,如下图所示。
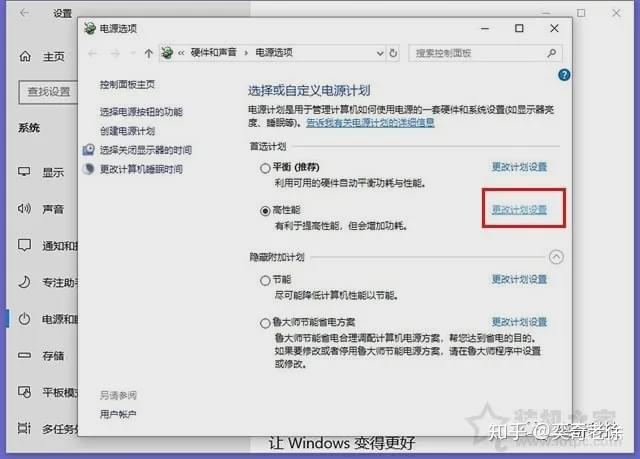
5.我们点击“更改高级电源设置”,如下图所示。
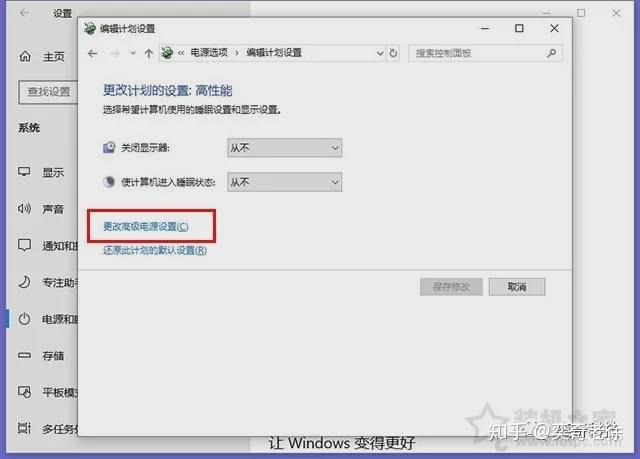
6.在电源选项的界面中,我们展开硬盘,展开在此时间后关闭硬盘,设置时间为“0”,如下图所示。
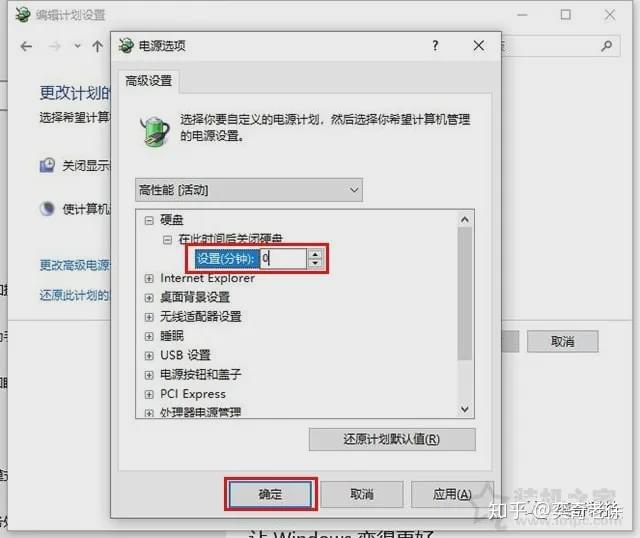
7.再将无线适配器设置展开,节能模式展开,设置为“最高性能”,如下图所示。
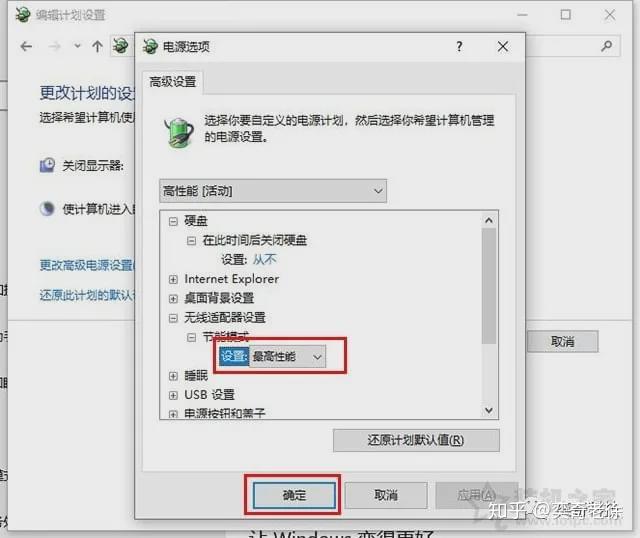
8.我们在桌面上找到“此电脑”并右键点击,并且点击“管理”,如下图所示。
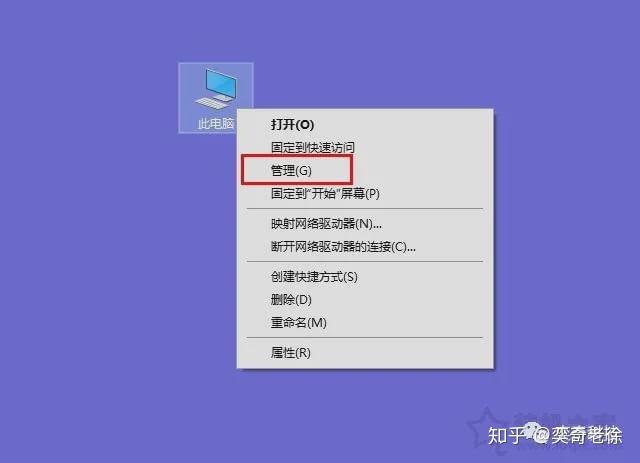
9.我们点击左侧栏中的“设备管理器”,在右侧栏中,展开网络适配器,在我们的网卡上右键点击,选择“属性”。注:网卡一般就是Realtek开头的。
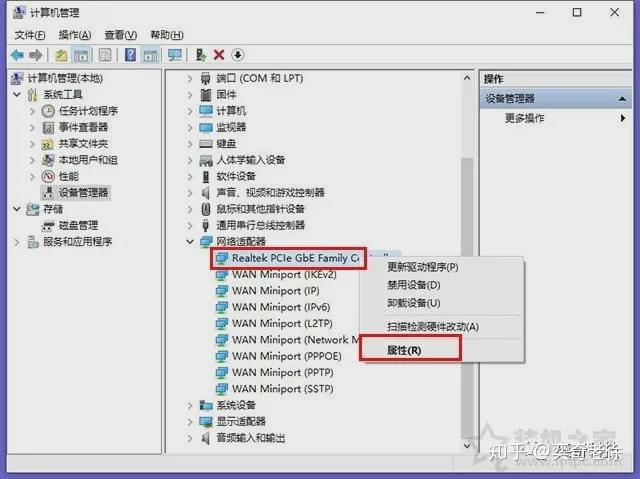
10.在网卡的属性窗口中,我们点击“电源管理”选项卡,取消勾选“允许计算机关闭此设备以节约电源”,并确定保存设置。
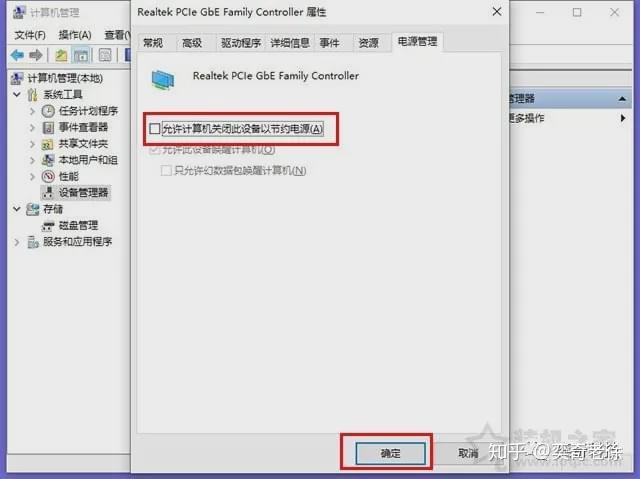
如果还不知道怎么设置电脑休眠模式按照下面的操作即可
1、首先打开电脑,然后在左下角点击开始按钮,在跳出来的界面中选择控制面板,这个时候就会在桌面上显示一个全新的界面。
2、接下来找到界面中的硬件和声音,点击打开,找到电源选项,后面有一个“更改计算机睡眠时间”这样的选项,然后单击,进入程序设置。
3、这个时候会有一个“使计算机进入睡眠状态”的选项,后面有一个可以手动选选择时间的框框,往下拉选择一个你想要设置的时间,然后点击“保存修改”的按钮即可。

