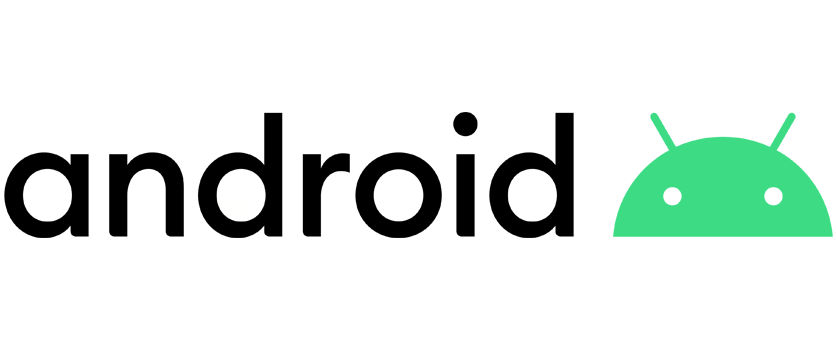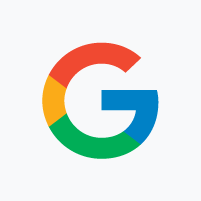期待已久的动态数据库工具终于来了!
本地数据库的创建和管理是大多数移动应用工程中的核心组件之一,一般会通过直接使用SQLite或Jetpack Room 持久化库来完成。开发者们也在不断地寻求着更好的方式,使其能够在运行中的应用中直接检查和调试数据库。
最新的 Android Studio 4.1 (目前处于 Canary 版本) 内置了叫作 Database Inspector (数据库检查器) 的工具,它可以帮助开发者在已运行的应用中检查、请求以及修改数据库。

有了 Database Inspector,修改数据库就和编辑电子表格一样简单。如果您使用Jetpack Room并观察请求结果,对数据库的修改会直接体现在应用里。
本文中,我们将会在 Sunflower 应用中使用 Database Inspector 来测试一些边界值用例。Sunflower 是一款园艺类应用,它向开发者展示了基于 Android Jetpack 进行应用开发的最佳实践。所以强烈推荐大家克隆这个代码仓库,并且按照本文的操作尝试一下。
概览
Sunflower 应用的 UI 包含两个标签页。先看一下植物目录标签页,里面列出了可以添加到我的花园的植物。在右上角有一个筛选按钮,点击该按钮会按生长区筛选植物,出现如下列表:
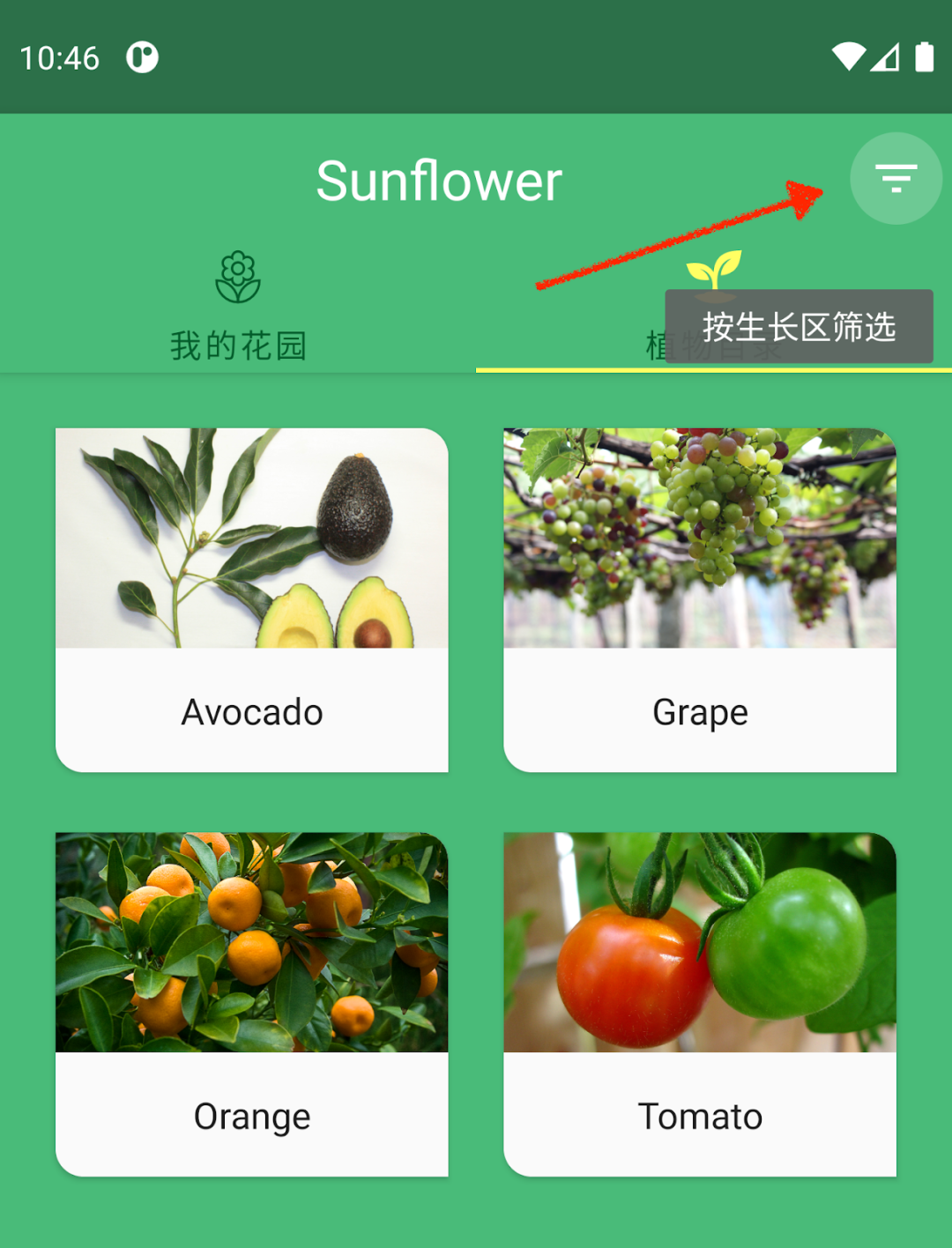
可以很直观地看到,这个按钮会根据一些条件来筛选植物。假设我们对整个工程完全不了解,希望通过 Database Inspector 来搞清楚如何实现筛选功能。
从菜单栏依次选择 View > Tool Windows > Database Inspector,就能在 Android Studio 里打开 Database Inspector。初次打开工程的时候,需要静待工程编译完成后即可出现 Database Inspector 的选项。

这样就打开了 Database Inspector:
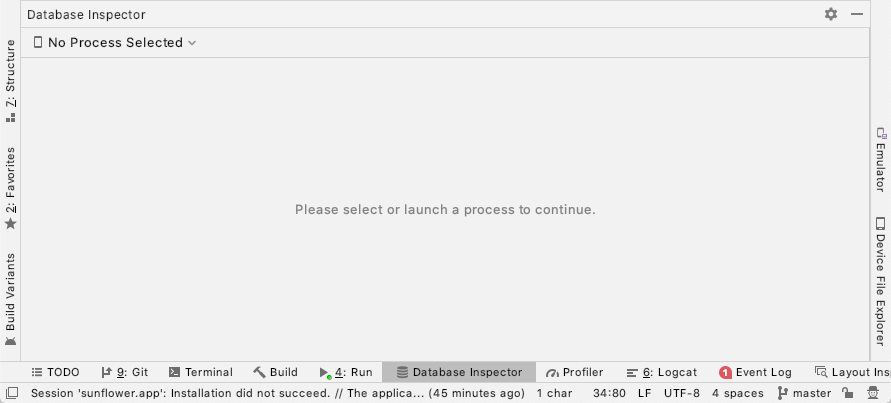
运行 Database Inspector 需要在 API Level 26 或者更高的设备上运行应用,在下拉菜单里选择该应用的进程:

选择所要检查的应用进程之后,数据库的架构就会出现在下面的面板上。如果要查看 Sunflower 数据库表,需要找到Databases并展开sunflower-db:
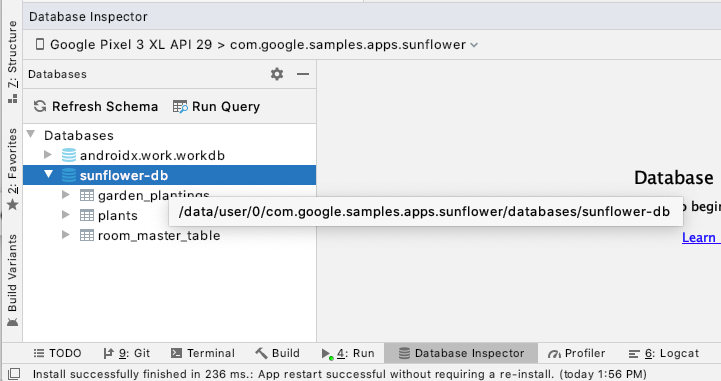
回到应用,我们看一下经过筛选的植物列表: 这个列表里有 Avocado (鳄梨)、Grape (葡萄)、Orange (橙子) 和 Tomato (番茄)。如果我按照植物名称进行排序,那么要找 Avocado 的话就会很方便。所以我们可以看看 Database Inspector 可不可以做到这点。
首先,双击 Database Inspector 里的 plants 表来显示表里的数据。数据是以默认每页 50 条记录来显示,不过如果数据总数更短,那么每页的结果数量和页数也会发生变化。点击名称列可以让植物表按照名称进行排序。正如我们所想,Avocado 已经排在列表的前面了,它就在数据表的第二行。
请求数据库
看一下 Avocado 的数据输入,在应用中可以使用 growZoneNumber 进行筛选。要验证这一点,我们运行一个请求,将 growZoneNumber 设置为 9,对应结果应该是 Avocado。实际上,这个请求已经在 PlantDao.kt 出现了,我们可以直接通过 Room 的 @Query 注解来调用这个请求。每个 @Query 注解的代码行数旁边都有一个运行小图标。
当我点击运行图标来请求 getPlantsWithGrowZoneNumber() 并且选择对应的数据库的时候,会弹出一个对话框让我们填写:growZoneNumber 的值。
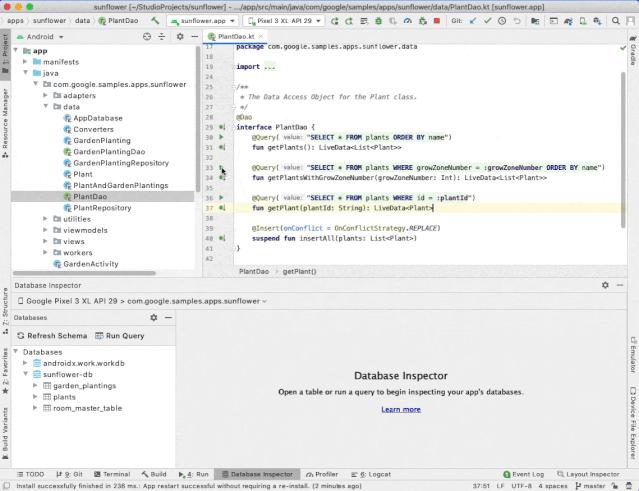
这里我们输入 9 然后点击Run来查看请求结果。
除此之外,我们也可以在工具窗口里输入我们自己的请求并运行。这样能够提供更大的自由度,也不会受限于 Dao 接口里的请求语句定义。要运行我们自己的查询语句,点击Run Query并且从右侧新打开的标签页选择 plants 数据库。
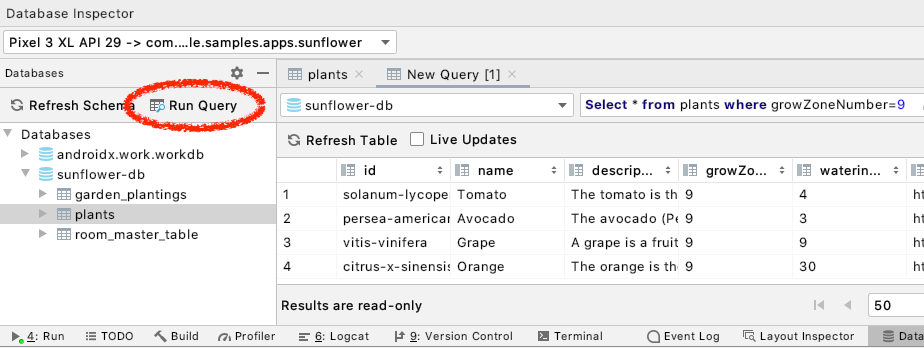
然后,在数据库下拉菜单旁边的文本框里输入下面这句查询语句,并点击Run。
Select * from plants where growZoneNumber=9
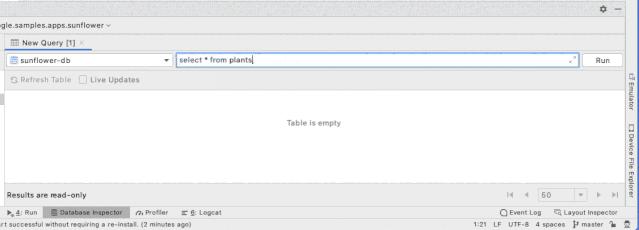
大家可以看到,这里请求的筛选结果和应用里开启筛选器的时候是一样的。
修改以及调试数据库
Database Inspector 使得调试应用变得轻而易举,它还可以让开发者直接修改设备上已运行应用的数据库值。
首先,我想在应用 UI 上测试一下较长的植物名称。我们打算使用 Database Inspector 直接修改数据库里的值,而不是通过修改数据源再刷新数据来进行测试。
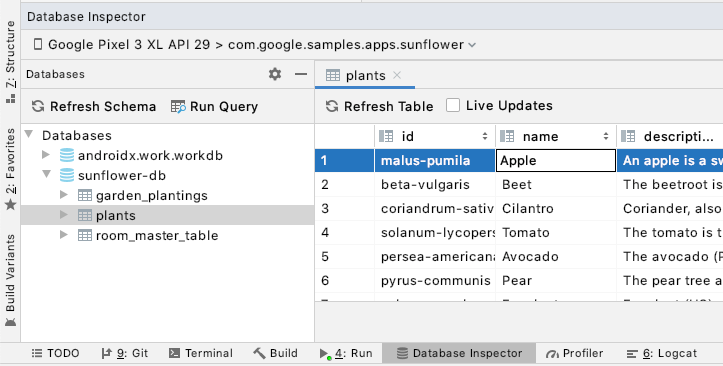
现在这里的数据元素已经可以编辑,我将这里的 Apple 改为 A really special type of Apple,然后点确认。如果您也在同步进行操作,您可以输入一些期望长度的名称数据在 UI 中进行测试。
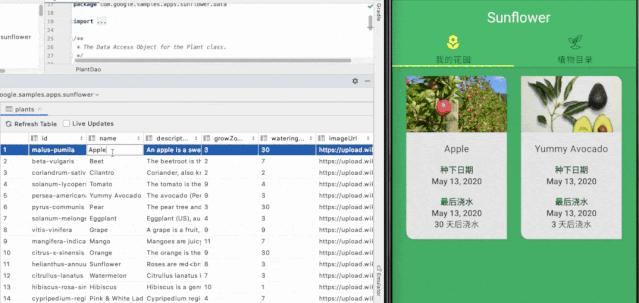
回到应用会发现我们什么操作都没做,应用就已经显示了最新的数据。如果您的应用使用 Jetpack Room,并且监听着请求结果 (使用 LiveData/Flow),您就没必要发起数据库请求来刷新数据。否则,根据您应用触发请求的方式,可能需要重启应用或者重新打开相关的 activity 或者 fragment 才可以。这也算是迁移到LiveData 或者 Flow的一个不错的理由,这样也能发挥 Database Inspector 的全部潜能。
再来看看应用,可以发现这里的 CardView 并没有很好地显示较长的植物名称。我会在未来修复这个问题,接下来我们先来看看下面的测试。
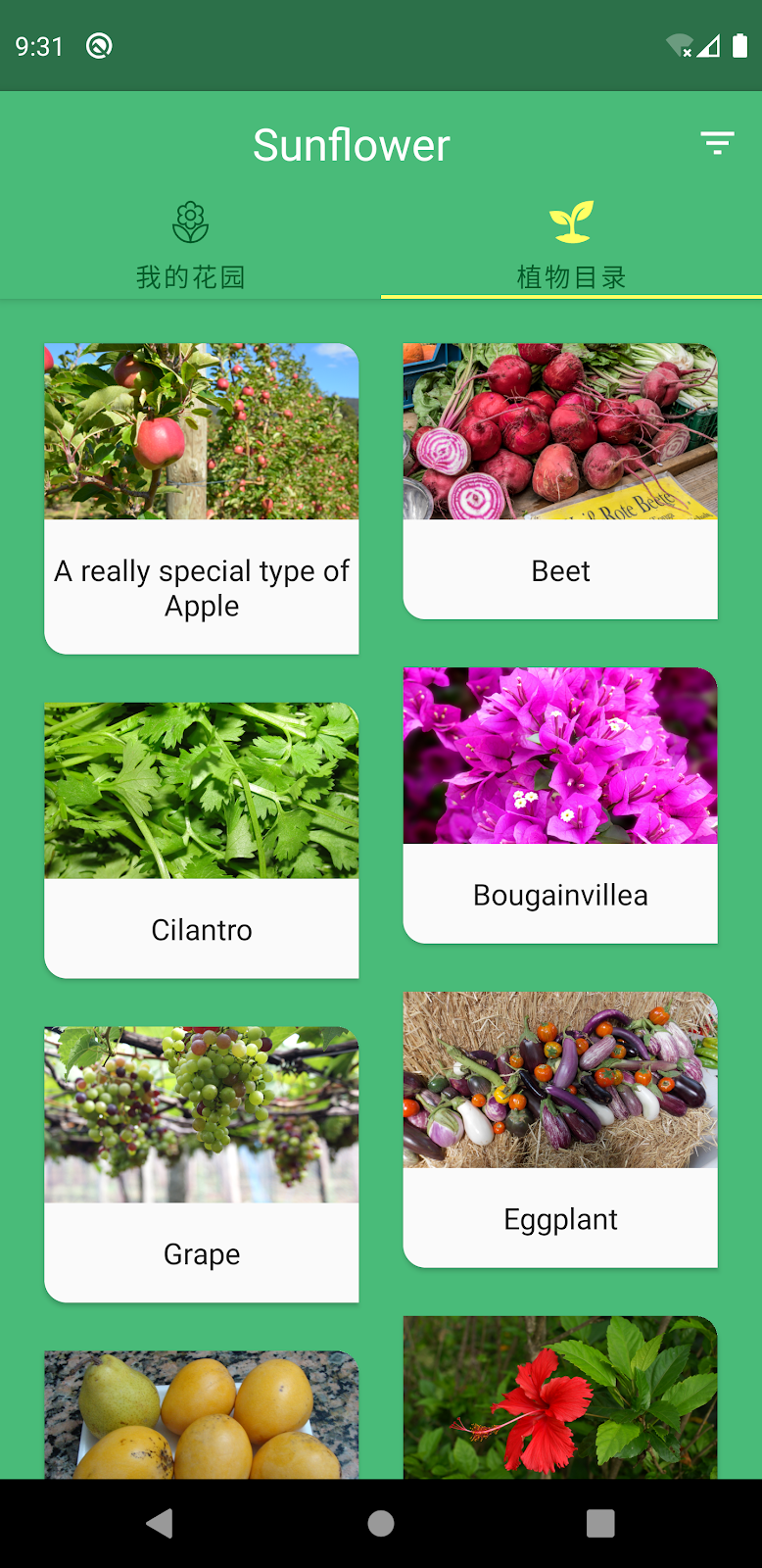
每个植物都有不同的浇水间隔,我想试试看如果错过了浇水的日子会发生什么。要实现这个目的,我们需要在花园里添加一些植物,但是首先,这里我们先在 Database Inspector 里勾选Live updates(实时刷新)。当启用Live updates之后,Database Inspector 会自动显示应用里对数据库所做的修改。
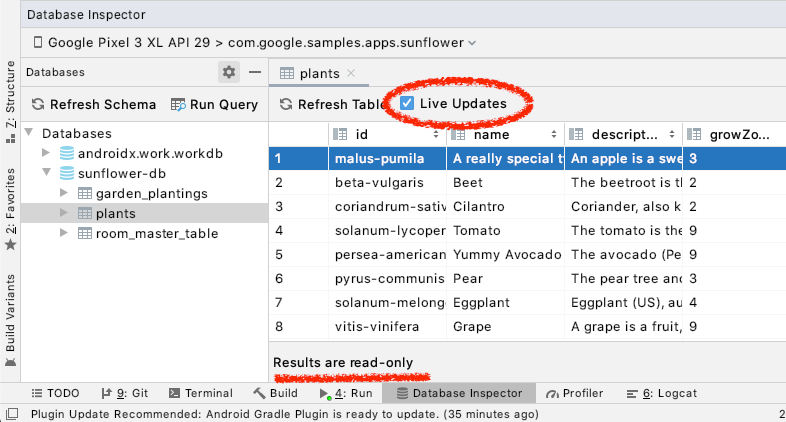
然后回到我的花园标签页,添加一些植物,比如 Avocado 和 Eggplant,但是首先,回到 Database Inspector,然后双击garden_plantings 来观察数据表。请注意观察图片,当添加新植物的时候,garden_plantings 表会有哪些变化。

这些植物的浇水周期都是三天。当然我不会等待三天来测试这个功能,这里我们直接编辑数据库,然后修改 last_watering_day的值。我们再回到 Database Inspector,双击进入garden_plantings数据表,last_watering_day位于数据库的最后一列。我会把两个记录的last_watering_day值修改为目前日期稍早一些时候。

好吧,看上去好像调整的日期有点太靠前了,不过应该也能达到测试的目的。应用的 UI 似乎正常显示了所需浇水的日期。在下一步开发中,我们也许可以增加一个提醒功能,当已经超出浇水日期的时候,可以向用户发出提醒。
快来尝试新推出的 Database Inspector!欢迎大家和我们分享心得。如果遇到任何问题,请在这里提出:
点击这里下载最新 Android Studio 4.1 Canary 版本,即刻体验 Database Inspector 工具!