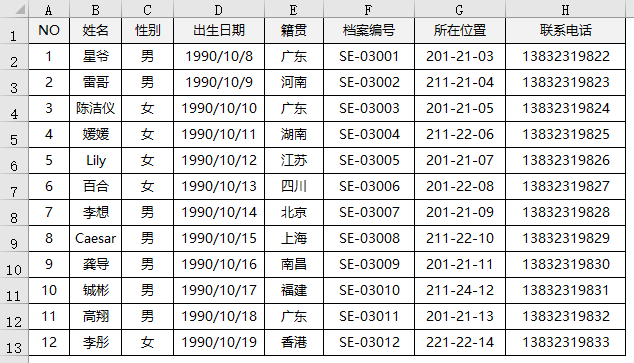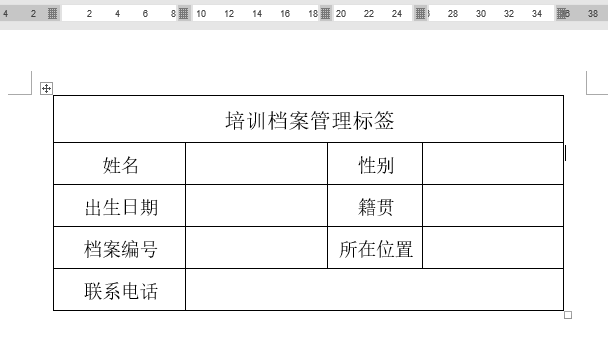一个案例,教你搞定99%的人都不会的“邮件合并”功能
关键词:Excel 、 Word、邮件合并
技能预告:可以批量处理信函、信封等与邮件相关的文档外,还可以轻松地批量制作标签、工资条、成绩单等。
PS:本文使用Office2016进行操作,其他版本菜单位置可能不同。
前一段时间我在分答收到了一个问题,很有启发性,我在这里把问题和答案整理给大家。
问题:我想在公司员工的纸质档案袋上贴一个标签,标签上面要有姓名、编号等信息。如果要一个一个写上去工程浩大,所以想请教一下有没有什么办法可以把花名册上面的内容填充到每个标签上去?
希望制作的档案标签是这样的:
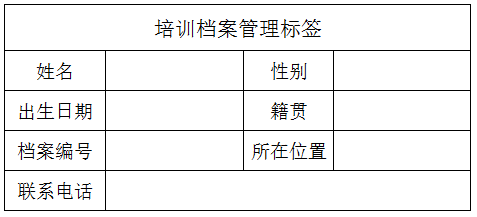
花名册的数据是这样的:
这位同学的问题值得表扬:在工作中,碰到批量重复性的任务时,一定要去思考有没有工具能够辅助完成。
经常这样思考,能够使我们从枯燥重复的工作中解脱出来,去做更有价值、更有创造性的任务。
她问的这个问题,当然是可以通过Excel+Word高效解决的,那就是“邮件合并”功能。
一、什么是“邮件合并”
“邮件合并”这个名称最初是在批量处理“邮件文档”时提出的。
具体就是在邮件文档的固定内容中,合并与收件人相关的一组通信资料,从而批量生成需要的邮件文档,因此大大提高工作的效率。
通俗的来讲,就是,虽然邮件是群发的,但是能分别显示收件人的信息。
显然,“邮件合并”功能除了可以批量处理信函、信封等与邮件相关的文档外,一样可以轻松地批量制作标签、工资条、成绩单等。
二、批量制作档案标签
Step1. 在Word中建立档案标签空白表
建立这样一个空的标签之后,我们需要把花名册中的对应字段抓取到标签对应的空位。
▼建立花名册字段与Word标签的关联
在Word中点击【邮件】→【开始邮件合并】→【选择收件人】→【使用现有列表】,选中含有上文中花名册的Excel文件;
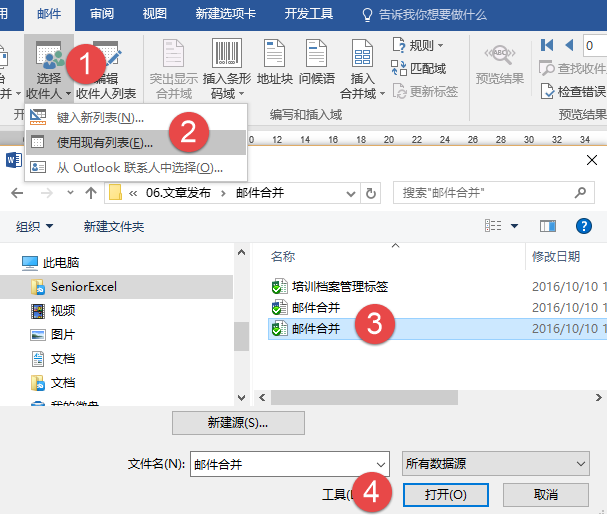
注:如果Excel中有多个Sheet,需选择含有花名册的Sheet;此步操作之后,Word界面不会有变化。
▼在标签对应字段出插入花名册字段
光标放置在姓名后的空白格中,点击【邮件】→【插入合并域】→【姓名】;
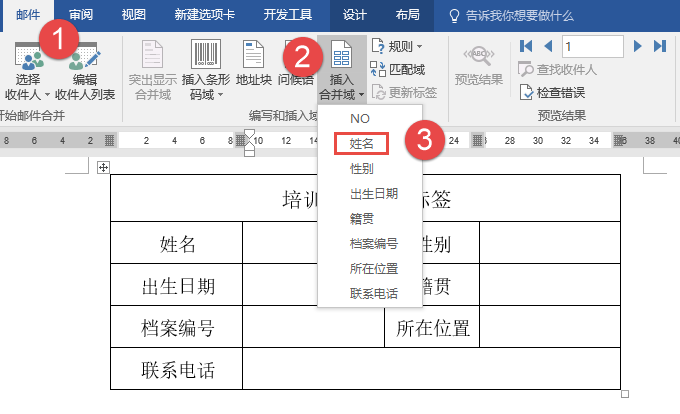
然后,同样的操作插入剩余的字段:【性别】、【出生年月】、【籍贯】等……
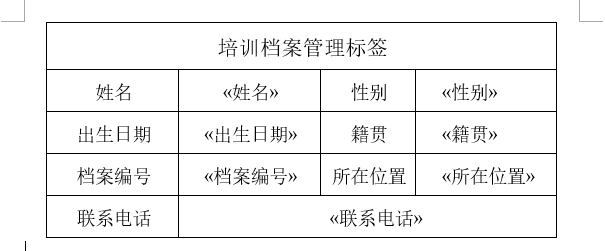
▼选择开始邮件合并的方式
以目录的方式进行邮件合并
【开始邮件合并】→选择【目录】
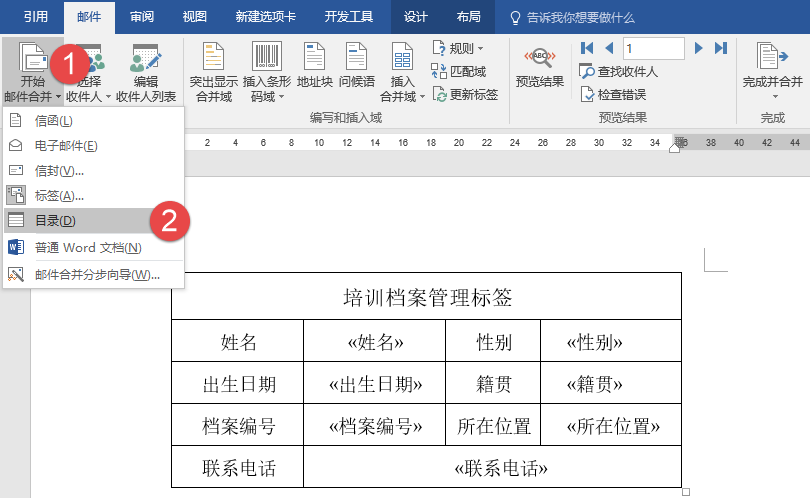
▼完成邮件合并
【邮件】→【完成并合并】→【编辑单个文档】→【全部】
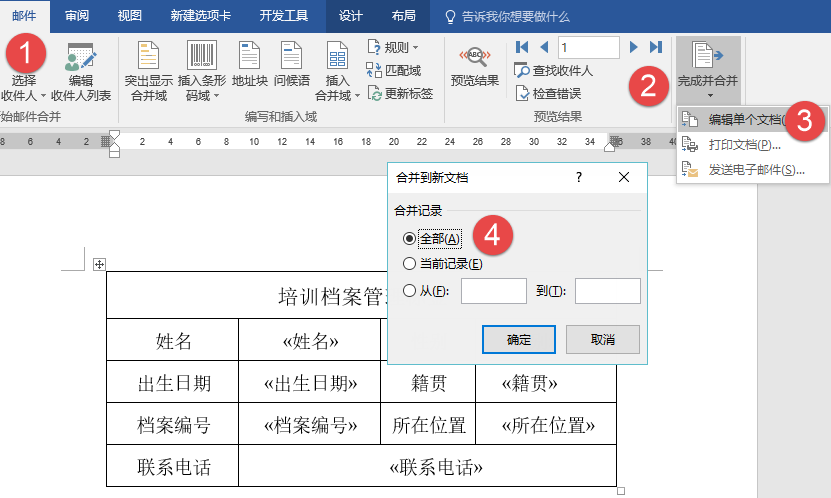
然后,一下就生成了所有人的档案标签。
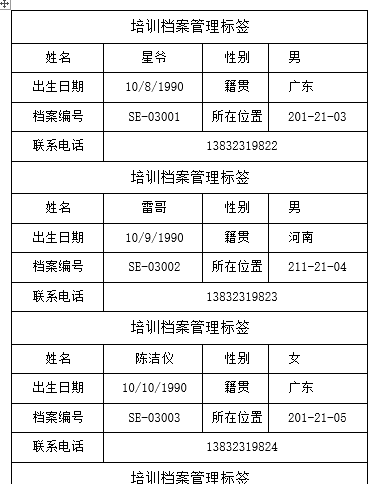
PS:如果是要打印出来,裁剪,可以事先在空白档案标签下多留一个空行,这样便于后续裁剪。
除此之外,邮件合并最重要的技巧还体现在批量发送邮件,差异点是需要多创建一个邮箱地址的字段,这个技能交给你来探索啦。
End。