免费开源录屏软件 Captura 及 FFmpeg 安装配置教程
Captura 是免费而且开源的录像软件,功能丰富。录制的内容可选:仅音频、摄像头、桌面(跟随鼠标、全屏、窗口、固定区域)。音视频质量可调。
〇、系统要求
1. 操作系统
- 建议使用 Windows 10。至少需要 Windows 7。
- 如果您使用 Windows 7,请确保启用 Aero。
- 与 Windows 7 相比,Windows 8 及以上版本的屏幕录制效率更高。
2. 硬件
- CPU:英特尔第六代或更高;
- 内存:建议 4 GB 或更高。
一、下载 FFmpeg
FFmpeg Windows 可执行文件官方下载地址:
这里提供了多个版本,阅读开头第二段话:
If you're downloading ffmpeg to support features in a program such as Krita or Blender, get the release essentials build.
如果您下载 ffmpeg 以支持 Krita 或 Blender 等程序中的功能,请获取 release essentials 版。
我们下载 ffmpeg 是要支持 Captura 中的功能,因此下载 release essentials 版。
Ctrl + F 搜索【ffmpeg-release-essentials.zip】找到下载地址,单击下载。
二、安装 FFmpeg
下载完后解压,解压到哪儿就安装到哪儿。
打开解压出来的文件夹里的 bin 文件夹
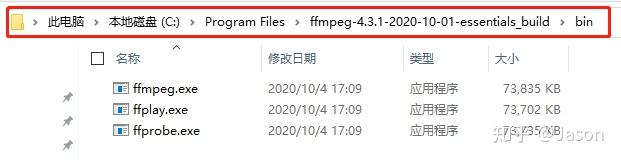
复制这个路径。
Windows 搜索【环境变量】
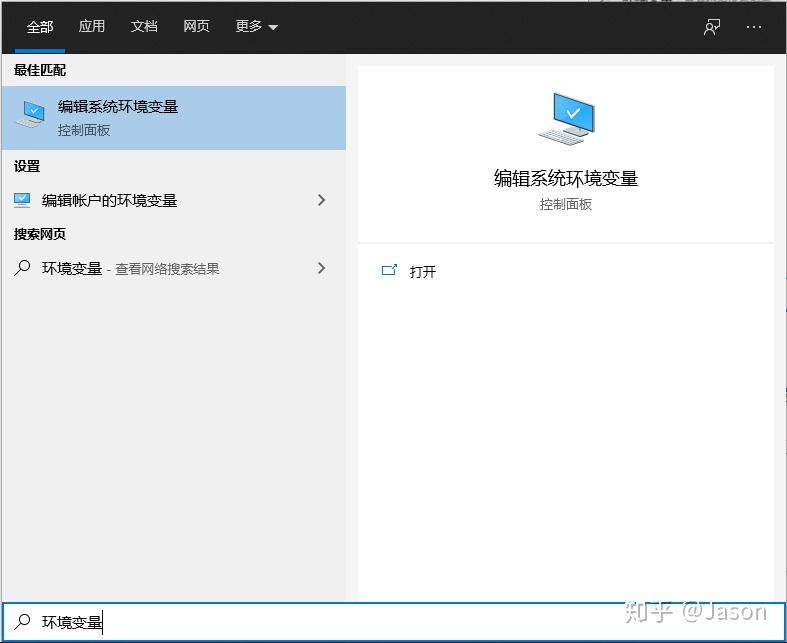
单击【编辑系统环境变量】→【环境变量】
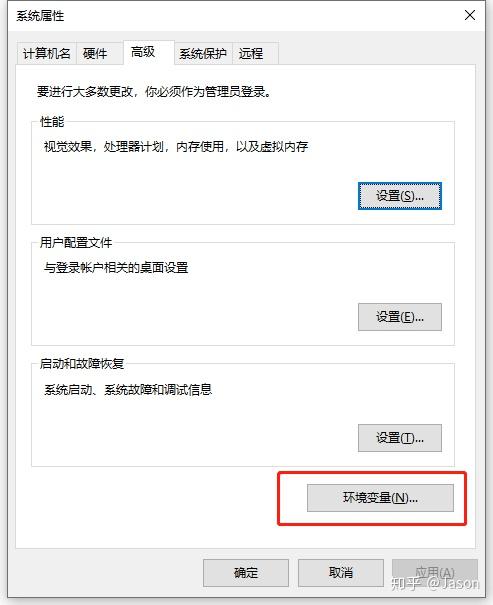
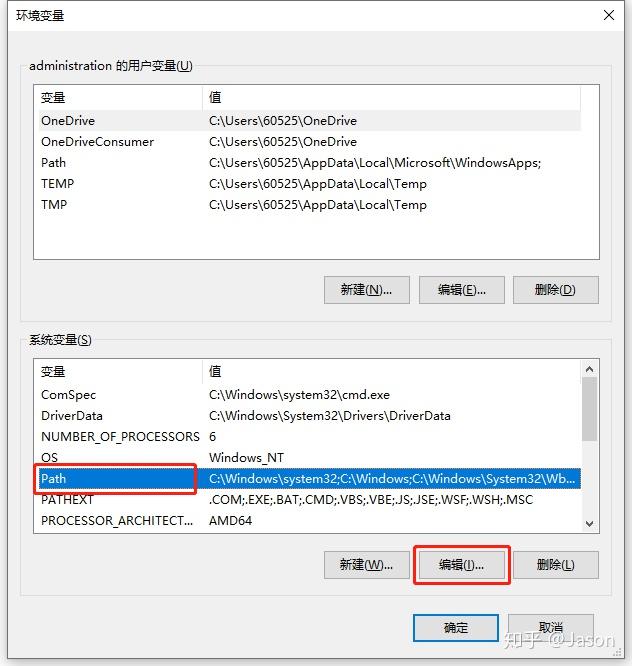
单击系统变量里的【Path】,单击【编辑】
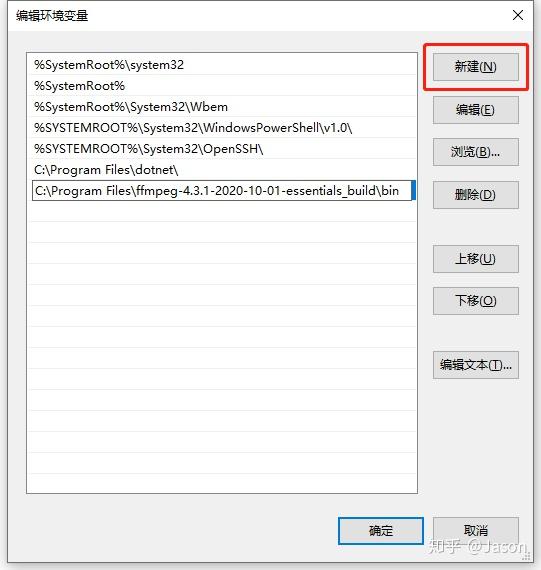
单击【新建】,粘贴刚才复制的bin文件夹的路径,然后单击【确定】→【确定】→【确定】
三、测试 FFmpeg
win + R 输入 cmd 回车
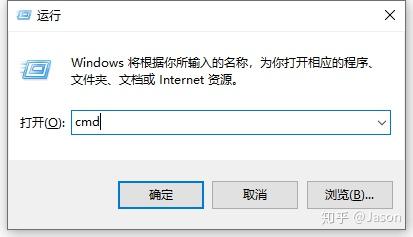
输入 ffmpeg回车
看到下面这段东西表明 FFmpeg 已正确安装。
ffmpeg version 4.3.1-2020-10-01-essentials_build-www.gyan.dev Copyright (c) 2000-2020 the FFmpeg developers
built with gcc 10.2.0 (Rev3, Built by MSYS2 project)
configuration: --enable-gpl --enable-version3 --enable-static --disable-w32threads --disable-autodetect --enable-fontconfig --enable-iconv --enable-gnutls --enable-libxml2 --enable-gmp --enable-lzma --enable-zlib --enable-libsrt --enable-libssh --enable-libzmq --enable-avisynth --enable-sdl2 --enable-libwebp --enable-libx264 --enable-libx265 --enable-libxvid --enable-libaom --enable-libopenjpeg --enable-libvpx --enable-libass --enable-libfreetype --enable-libfribidi --enable-libvidstab --enable-libvmaf --enable-libzimg --enable-amf --enable-cuda-llvm --enable-cuvid --enable-ffnvcodec --enable-nvdec --enable-nvenc --enable-d3d11va --enable-dxva2 --enable-libmfx --enable-libgme --enable-libopenmpt --enable-libopencore-amrwb --enable-libmp3lame --enable-libtheora --enable-libvo-amrwbenc --enable-libgsm --enable-libopencore-amrnb --enable-libopus --enable-libspeex --enable-libvorbis --enable-librubberband
libavutil 56. 51.100 / 56. 51.100
libavcodec 58. 91.100 / 58. 91.100
libavformat 58. 45.100 / 58. 45.100
libavdevice 58. 10.100 / 58. 10.100
libavfilter 7. 85.100 / 7. 85.100
libswscale 5. 7.100 / 5. 7.100
libswresample 3. 7.100 / 3. 7.100
libpostproc 55. 7.100 / 55. 7.100
Hyper fast Audio and Video encoder
usage: ffmpeg [options] [[infile options] -i infile]... {[outfile options] outfile}...
Use -h to get full help or, even better, run 'man ffmpeg'如果看到
'ffmpeg' 不是内部或外部命令,也不是可运行的程序或批处理文件。则表明 FFmpeg 未正确安装。
四、下载 Captura
Captura v9.0.0-beta4(预发布版)下载地址:
五、安装 Captura
安装版正常按提示安装。如果安装过程中提示缺少 .NET Framework 4.7.2 Runtime,请务必按提示完成安装。
免安装版要全部解压缩,并确保电脑安装了 .NET Framework 4.7.2 Runtime(运行时);为便于使用,可将 captura.exe 发送到桌面快捷方式。
六、Captura 必要的基础设置
运行 Captura,单击右上角的小齿轮;
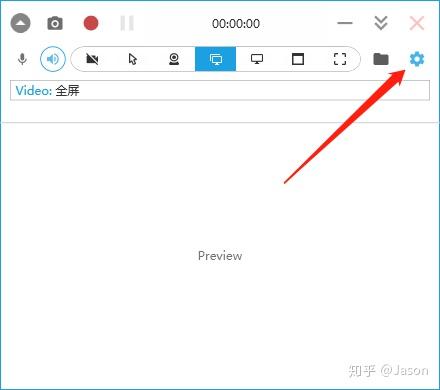
1. 设置语言
【UI】→【Language】
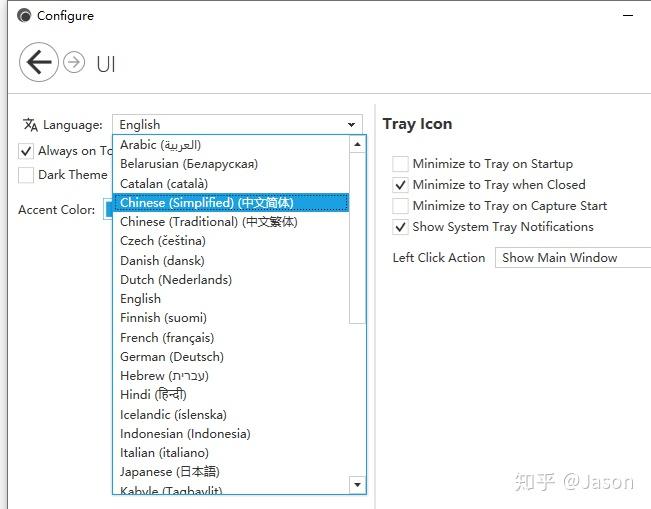
2. 设置视频编码器
【视频】→【FFmpeg】,然后可以在下面选择想要的视频输出格式。
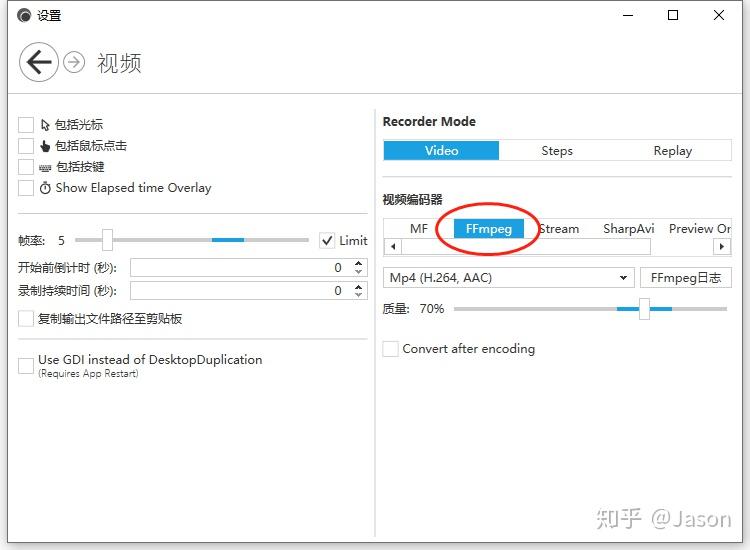
3. 设置音频,不需要录制声音的话可以不设置
右键单击任务栏平时你调音量的小喇叭

单击【声音】菜单 →【录制】选项卡,通常有两项:
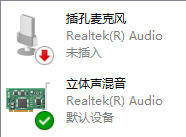
麦克风不用解释,立体声混音需要解释一下,它就是电脑播放的声音。
确保你要录的声音处于启用状态。如果没有,单击右键 →【启用】。
回到 Captura ,主界面左上角第二行有两个小图标,这是用来设置录制什么声音的。

4. 设置录像保存路径
【文件命名】→ 单击输出目录右边的【···】选择输出目录;
默认文件命名格式会自动按日期建文件夹,如果不希望它这样做,只需修改【File Name Format】,把其间的斜杠改成横杠即可。
必要的基础设置到这里就完成了,其他设置建议大家自己研究一下,按需设置。
七、遇到报错的解决办法(2023.4.29 更新)
如果开始录制后弹出类似如下的错误,说明系统缺失了一些SharpDX相关的组件,运行其他软件时也可能会遇到类似的错误。

解决办法——安装最新版的 DirectX 和 C++ 组件。
方法一:如果有安装驱动精灵或360驱动大师之类的系统修复软件,可尝试用他们修复缺失的组件。
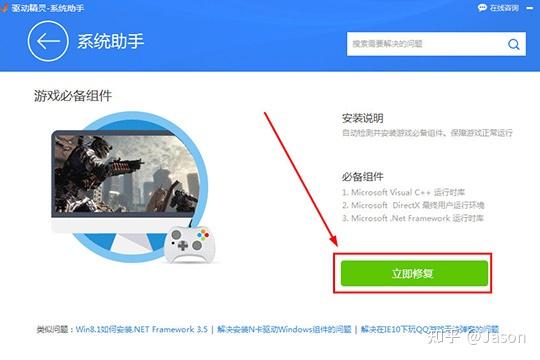
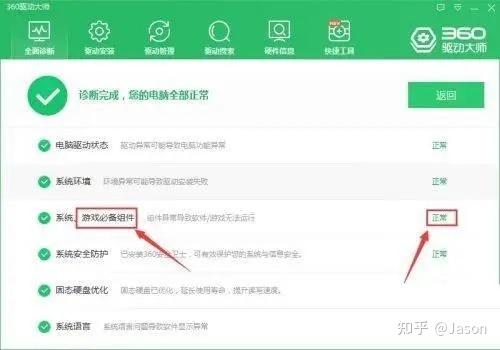
方法二:如果没有上述的软件,推荐使用 DirectX 修复工具修复缺失的组件。
DirectX 修复工具最新版的下载地址在软件作者的博客文章(点击前往)里,选择任意一个免积分的下载地址下载,解压缩后运行,点击【检测并修复】。
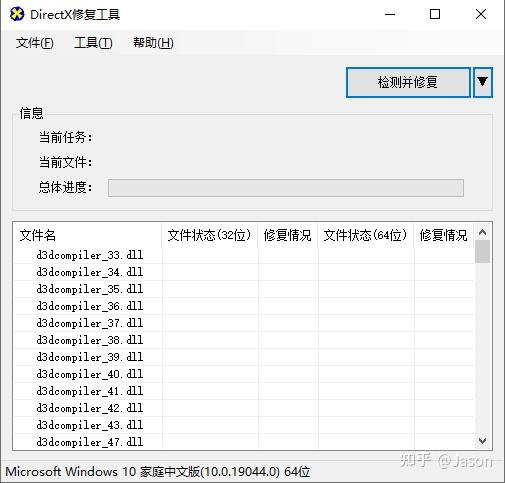
修复完成后需要重启电脑。
八、致谢
感谢 Captura 的开发者 Mathew Sachin 、 FFmpeg 的所有开发者们,以及DirectX修复工具的开发者张玥为我们的工作和生活提供便利。
如果这篇教程对你有帮助,记得点赞哦。
感谢点赞的朋友!谢谢!
┗┃・ ■ ・┃┛

