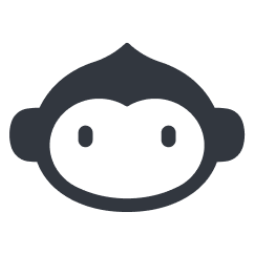使用 WebIDE 搭建 Hexo 个人博客
Hexo 是一个快速、简洁且高效的博客框架。Hexo 使用 Markdown(或其他渲染引擎)解析文章,在几秒内,即可利用靓丽的主题生成静态网页。
现在起,不需要折腾 Hexo 环境,不需要解决不同平台上的各种冲突,直接在 Coding WebIDE 即可开始挥笔!
Hexo 的『写作』和『部署』是分开的,前者对应原来的本地电脑工作区,后者对应静态 Pages 仓库。
建站
首先,我们需要新开一个项目作为 Hexo 写作的『工作区』,里面存放的是 Hexo 的源文件,包括插件依赖、文章 md 文件、网站配置等,推荐建立私有项目进行 git 版本管理,以防文件丢失。
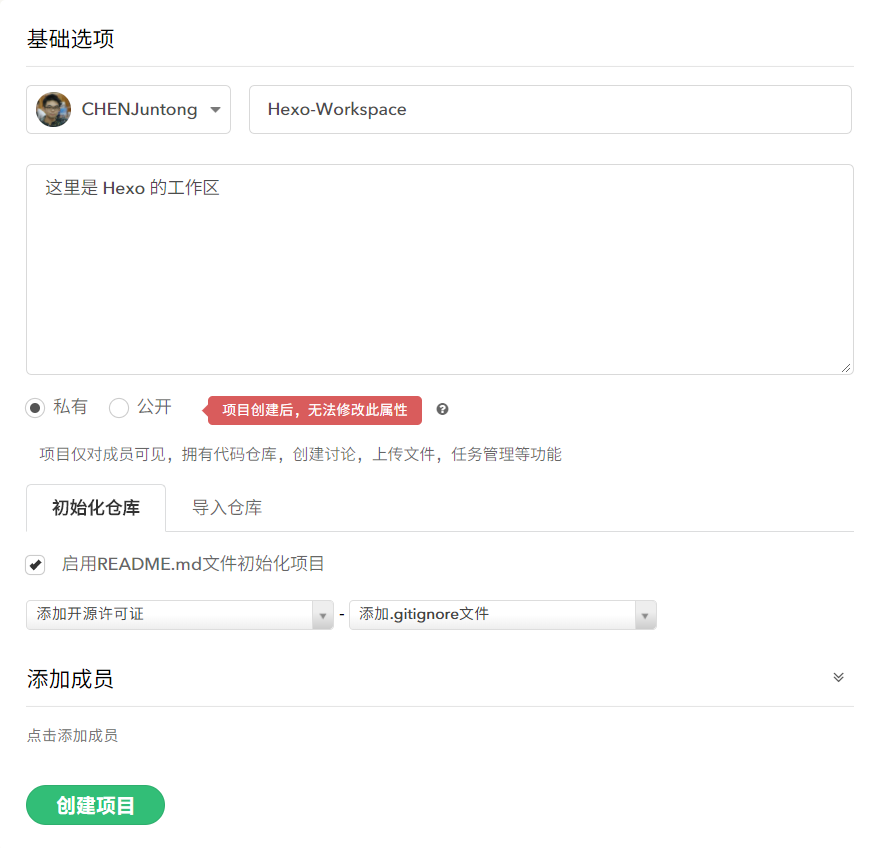
项目创建完成后,进入代码页,点击右上角的『WebIDE』按钮进入环境。
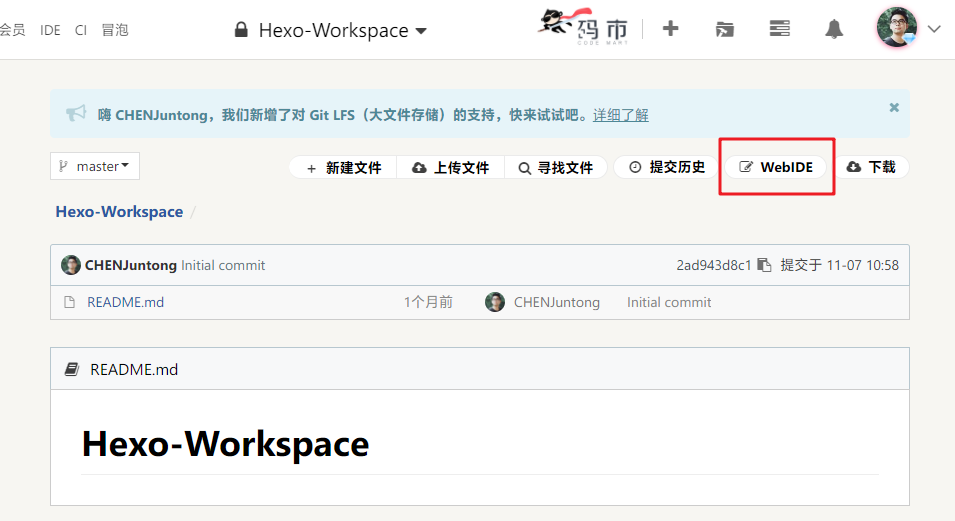
在右侧单击『运行环境』唤出面板,选择使用最下方的『ide-tty-hexo』。
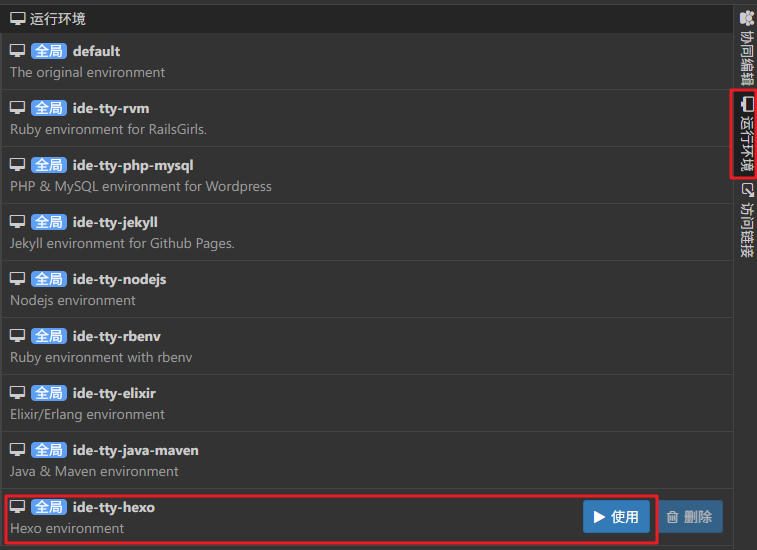
点击左下角的『终端』,接下来就进入敲命令时间。
首先新建一个文件夹并进行初始化,工作区中的所有文件将存放在这个文件夹里面,文件夹名 <folder> 可自定义:
$ hexo init <folder> 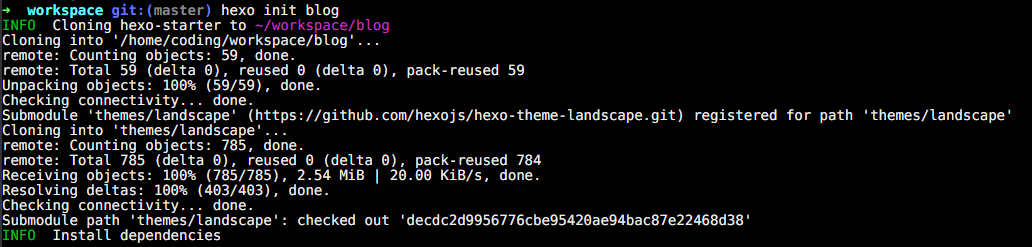
接下来进入该文件夹(本文后面所有命令都在该文件夹目录中执行),并进行依赖安装:
$ cd <folder>
$ npm install 安装完成后,该文件夹的目录结构如下:
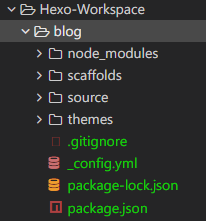
写作
在工作文件夹中执行这条命令来新建一篇文章,<title>即为文章的标题。
$ hexo new <title> 终端会返回一条信息,告诉你文章源文件存放在哪里:

打开该 md 文件,开始你的写作吧!
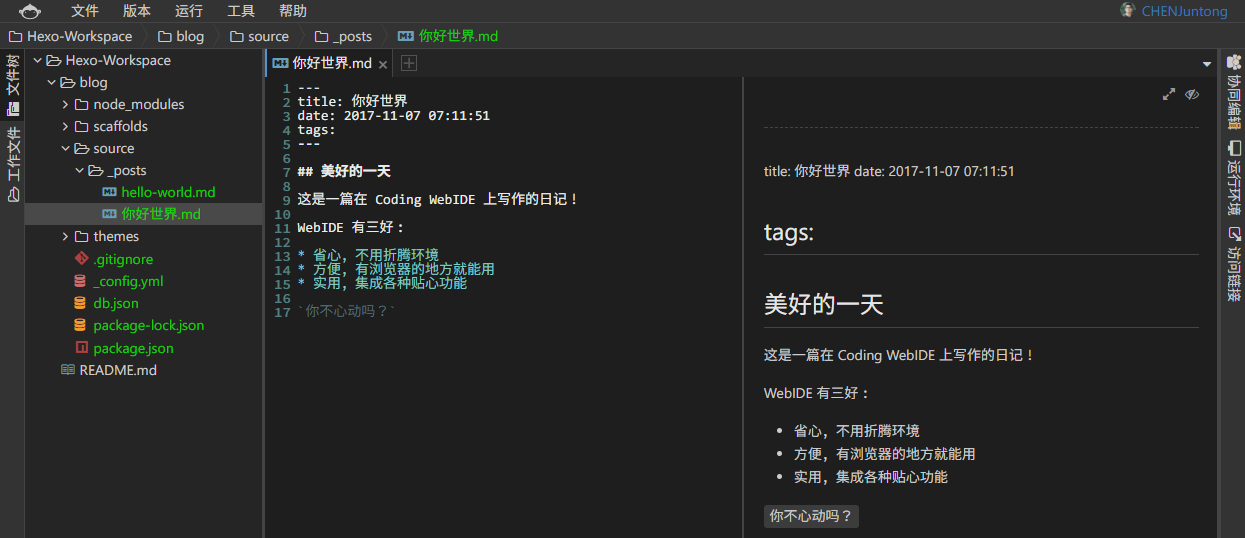
Markdown 语法可参考这篇 帮助文档。
生成
写完 md 源文件后,我们需要 Hexo 帮忙生成静态文件,以便能在浏览器中看到渲染后最终的效果。
执行生成文件命令:
$ hexo generate 或者其简写形式:
$ hexo g 终端执行命令后效果如下:
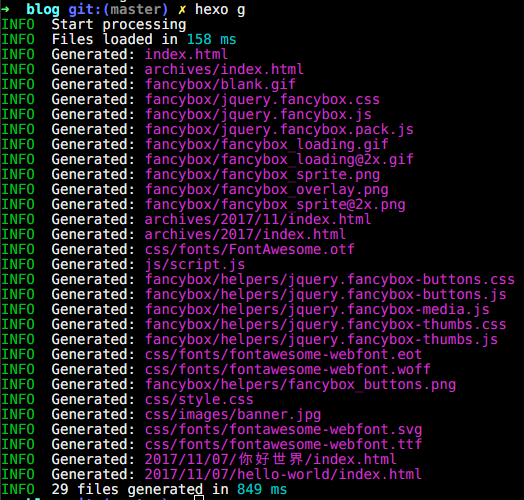
目录中会多出一个 public 文件夹,刚才生成的文件都放在其中。
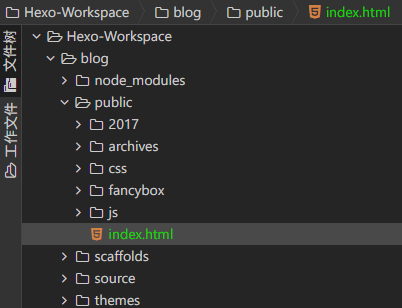
部署
在部署开始前,我们还需要安装依赖以及修改配置。
在『工作区』的 WebIDE 环境,执行这条命令安装部署到 git 服务器上的依赖:
$ npm install hexo-deployer-git --save 
输入以下两条命令来配置 git 环境变量,告诉 git 是谁在使用,将『you@example.com』和『Your Name』替换成你自己的邮箱和名字:
$ git config --global user.email "you@example.com"
$ git config --global user.name "Your Name" 如图所示:

在文章开头已经说过,Hexo 的『写作』和『部署』是分开的,所以我们需要另外新建一个项目作为源文件编译后的『存储区』。
项目为私有或公有都可以,勾选“启用README.md文件初始化项目”。
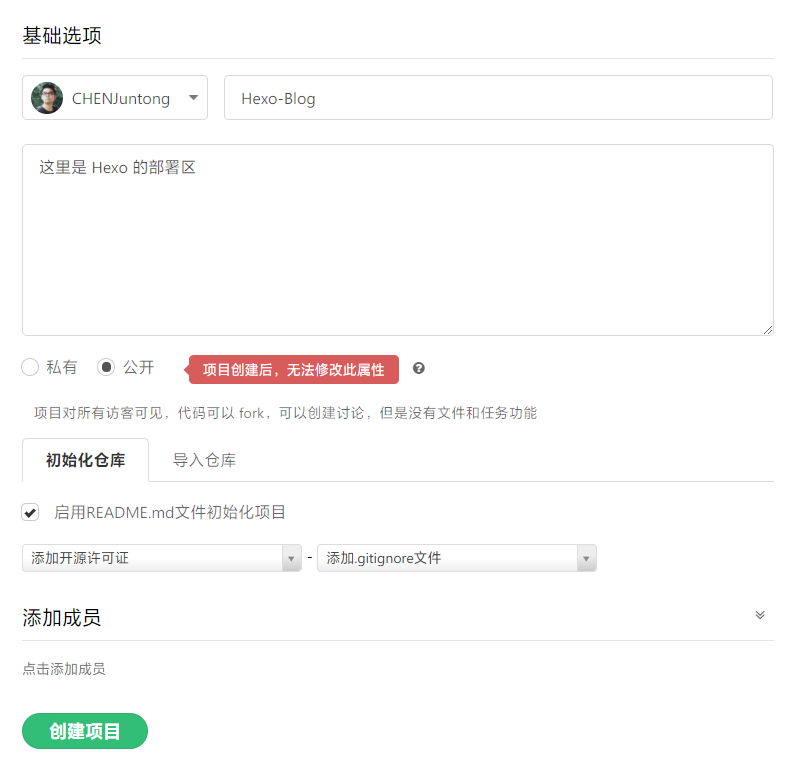
记录下这个『存储区』项目的 SSH 地址:
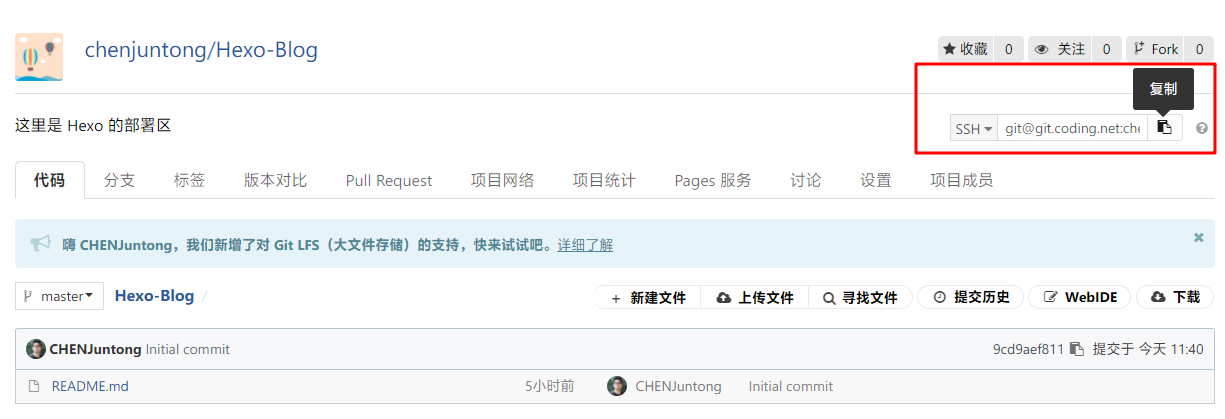
接下来在目录中找到 _config.yml ,配置好部署参数,在其最下方找到 deploy: 字段,在 type: 后面填入 git,冒号后面记得加个空格,在 repo: 后面填入刚才记录下来的『存储区』项目的 SSH 地址,在 branch: 后面填入 master,记得,以上所有冒号后面都要跟一个空格才能生效。
如图所示:
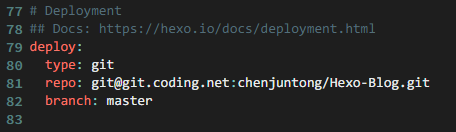
还需要在 _config.yml 中配置 #URL 参数。在 url: 后面填入你的用户名.coding.me/『存储区』项目名字,root:后面填入『存储区』项目名字。
比如我的用户名是 chenjuntong,我的『存储区』项目名字是 Hexo-Blog,则在这里的 url: 填入 chenjuntong.coding.me/Hexo-Blog,root: 填入 /Hexo-Blog/, 注意,以上所有冒号后面都要跟一个空格才能生效。
如图所示:

最后一步,执行部署命令,即可部署到我们指定的『存储区』里。
执行部署命令:
$ hexo deploy 或者其简写形式:
$ hexo d 执行效果如下:
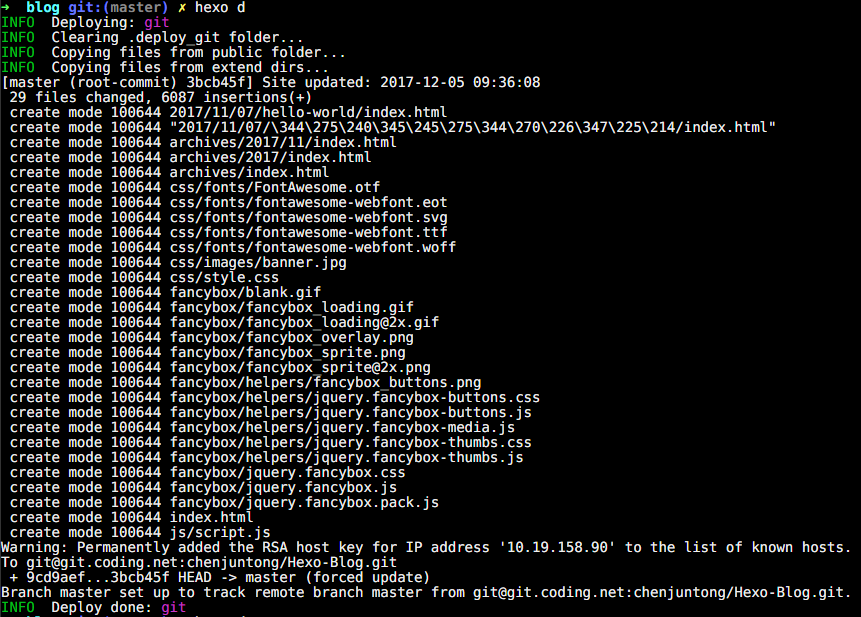
开启静态 Pages 服务
打开『存储区』项目页面,会发现之前在『工作区』生成的静态文件已经部署进来了:
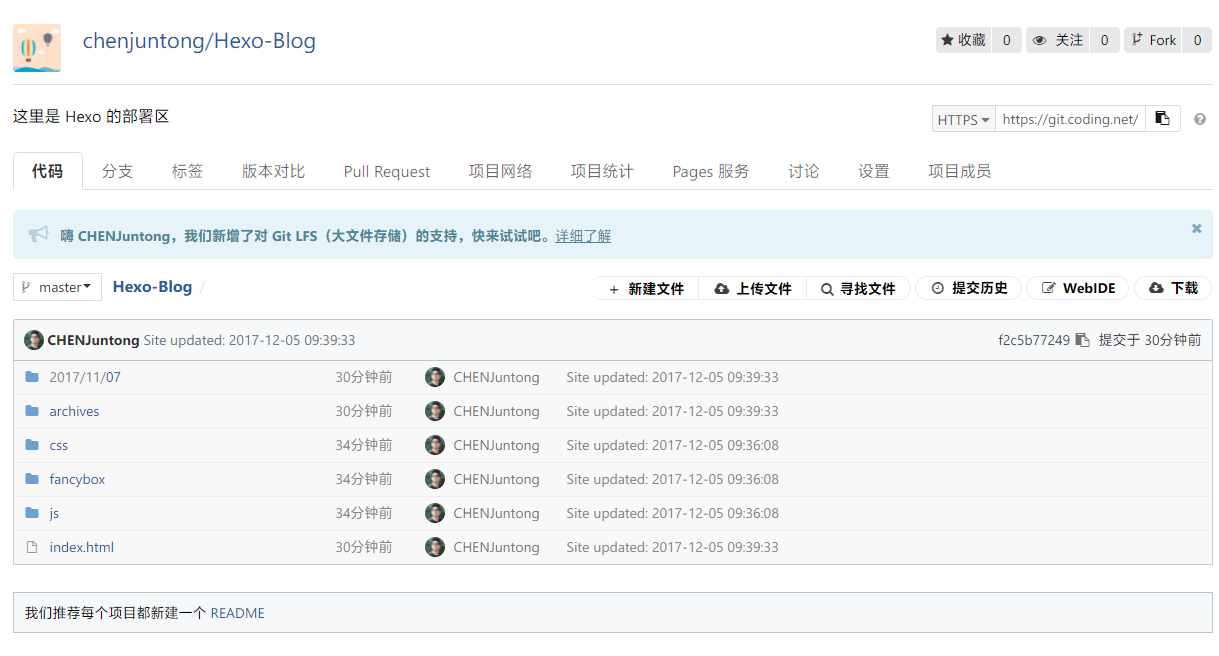
点开Pages 服务设置页,在静态 Pages中,选择master 分支为部署来源,点击保存。
如图所示:
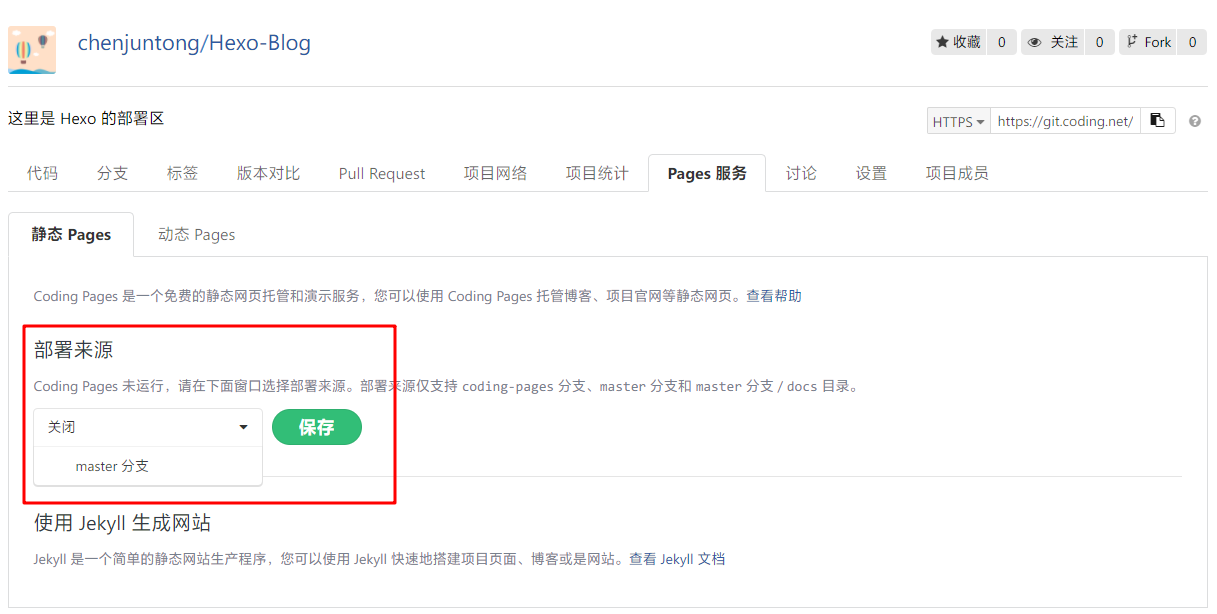
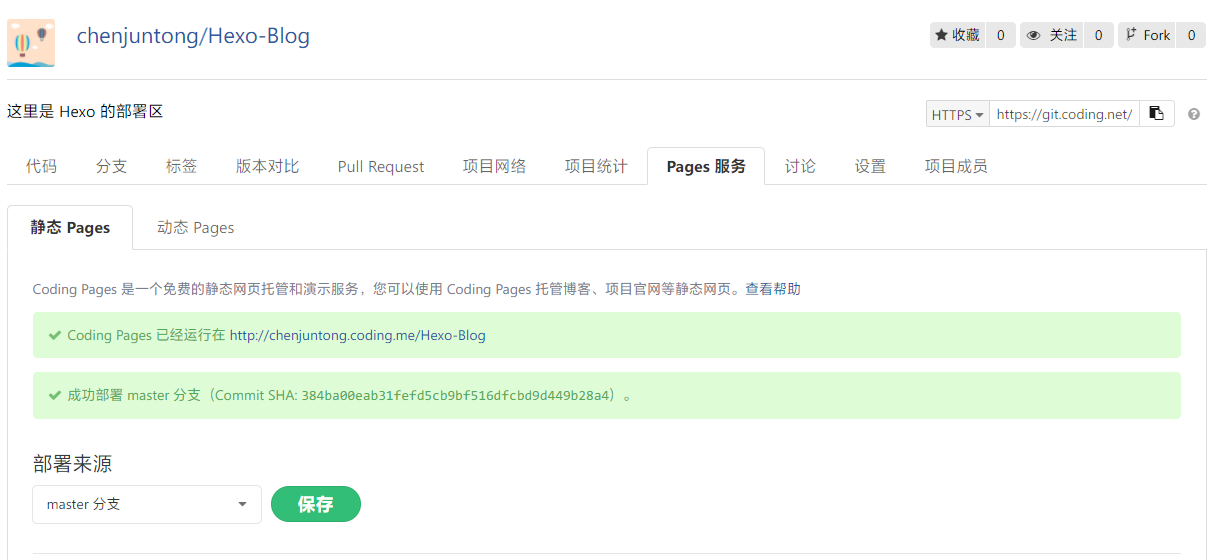
恭喜!成功部署后,点击运行网址,你的个人博客了上线啦!
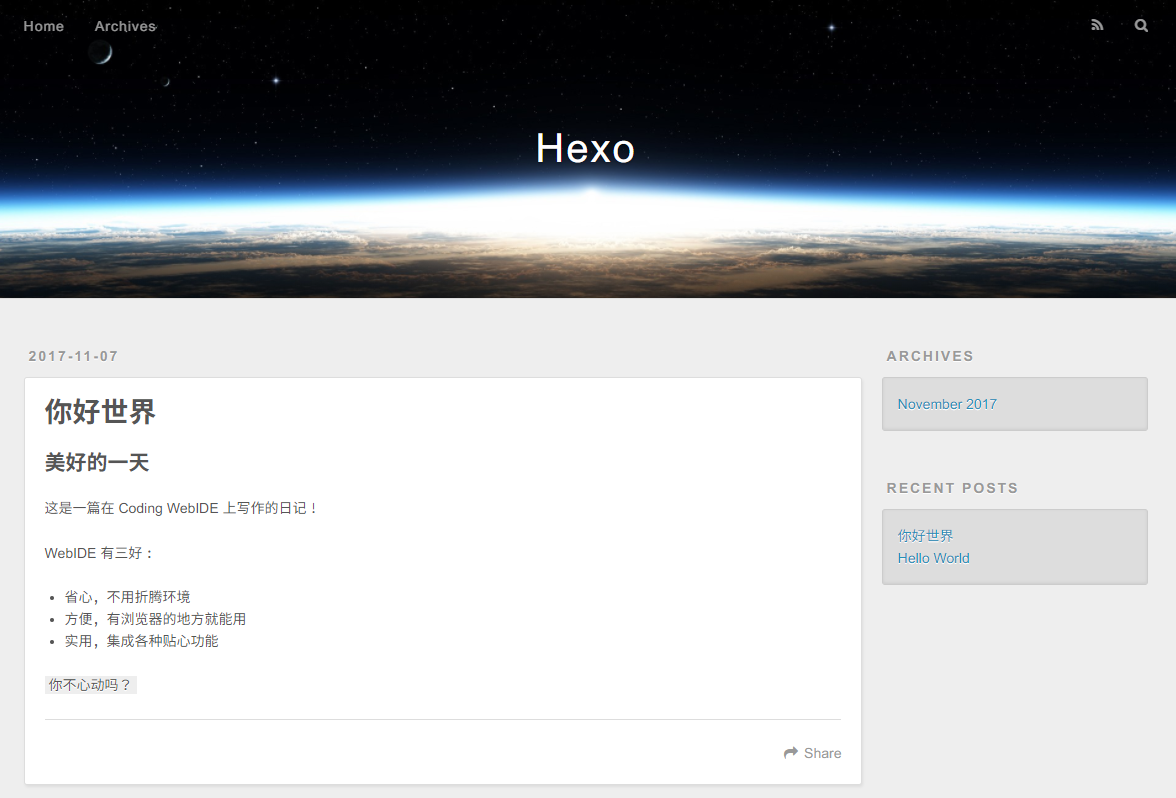
更多博客设置请参考 Hexo 官网。