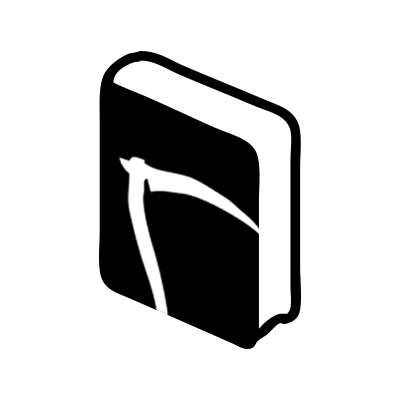从未见过如此方便的音效库管理工具——REAPER Media Explorer
12月18日更新:新增了解说视频,可以直接翻到文章最下方观看。
嗨,欢迎收看写给音效师的 REAPER 指南,本期的主题是「音效库管理工具」。
说到这个话题,你脑海中的第一个浮现的可能是 Soundminer——确实,这款软件可以说是业界标准一般的存在,然而由于其昂贵的定价,并不是每个音效师都能用得上。
就我个人而言,曾经有一段时间走上邪道,使用 Everything 作为音效库管理(素材收集)软件,然而 Everything 的一大弊病是只能搜索文件名中含有的关键字,无法获取文件内的 Metadata 信息。
并且,有一部分商业音效库的文件名会直接使用 Track-01、Track-02 这样完全不含信息量的命名,导致大批的音效库无法纳入搜索范围……更别提 Digital Juice 这种必须配合自家软件才能用的异端了。
当时我为了解决这个办法,毅然决定——重命名文件。
去官网下载音效库目录、然后用 Python 匹配上序号与文件名,再对每一个音效库中的音频文件进行重命名。花了大约一个月搞定手头所有音效库的规范命名之后,确实舒心地用了很久。
灵感来自 @葛鑫 所写的 经验分享_批量修改音效库文件名
可是,这样就足够了吗?
——完全不够!
我理想中的音效库软件,应该具备以下几个特点:
- 能检索文件内嵌的 Metadata 并作为关键字搜索
- 可实时预览波形
- 即开即用,不必每次都等待长时间的扫描
- 即点即播,并且能方便地放入 DAW
- (非必要)可以调节预览时的音量、音调等参数
抱着这样的目的,先后尝试了 AudioFinder、Mutant 等几款音效库管理工具,然而他们都有各自的弊病。因为是已经弃用的软件,所以这里就不过多介绍了。总之它们都无法同时满足以上五条需求。
Soundminer 我基本没用过,所以不知道是不是不够好用。但我不喜欢 USB 口被一个 iLok 长期占着(而且说实话,买不起),在此直接略过。
那么你猜猜我要推荐哪款软件?
没错,就是它,REAPER!

不好意思放错图了……REAPER!

我实在惊叹于 REAPER 的开发者是如何把这么多价值上百美元(参考同类软件)的功能,完全不经意般地嵌入这个小小的软件中的,简直神奇。
铺垫了这么久,不说废话了,咱们直接切入正题。
注:知乎现在自带压图,想看清的话请放大后点击「查看原图」
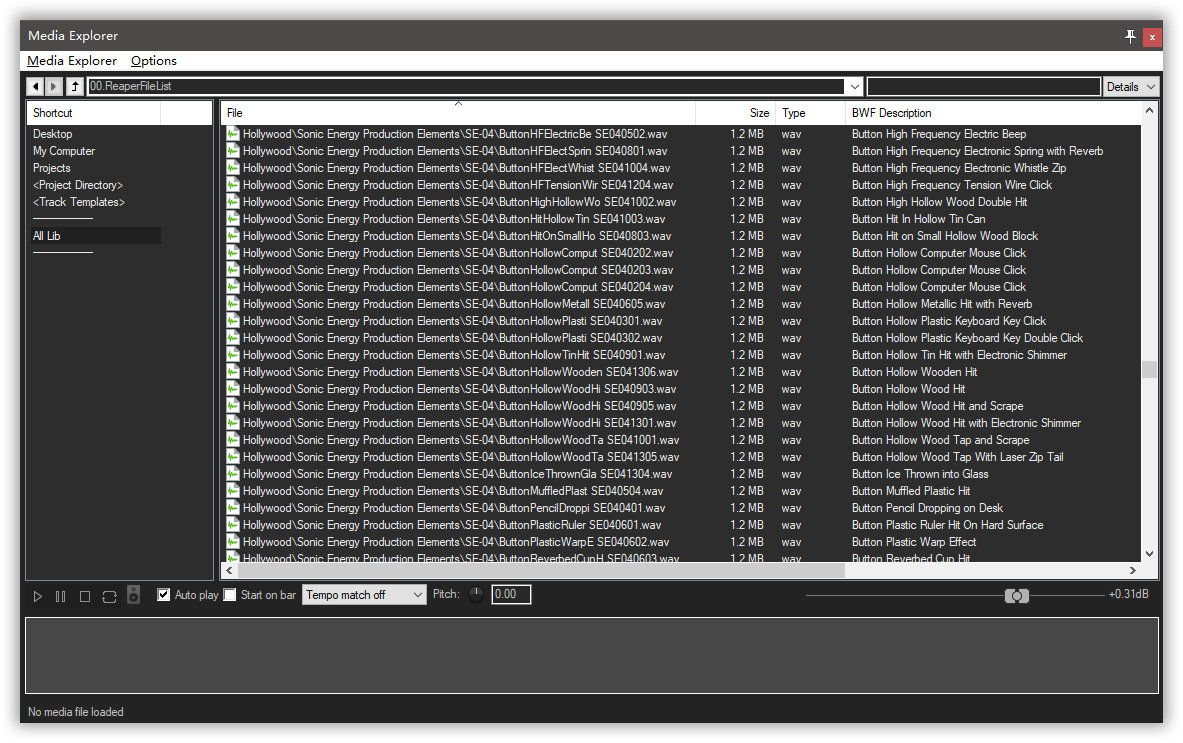
这个平平无奇的界面就是 REAPER 内置的媒体浏览器——也就是本文标题中所说的「从未见过如此方便的音效库管理工具」。
首先,最关键的两点:波形预览、Metadata 信息读取及检索。
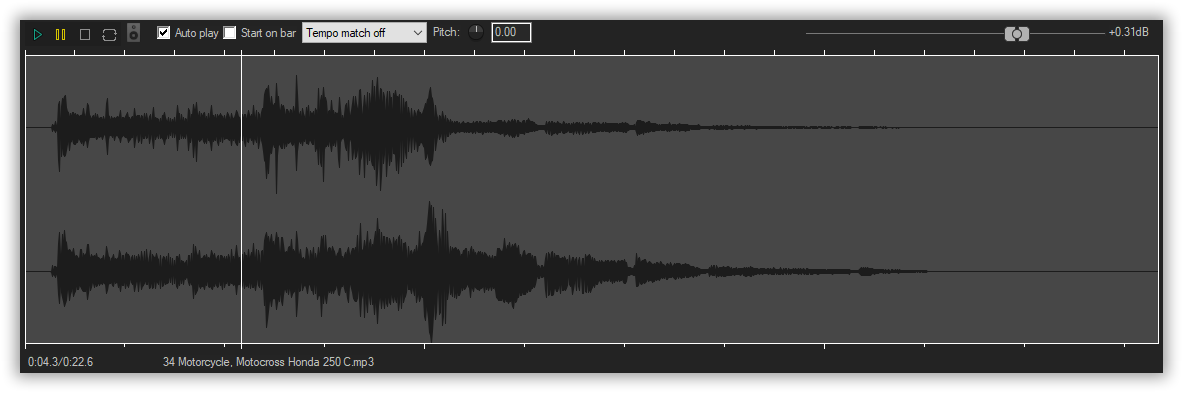
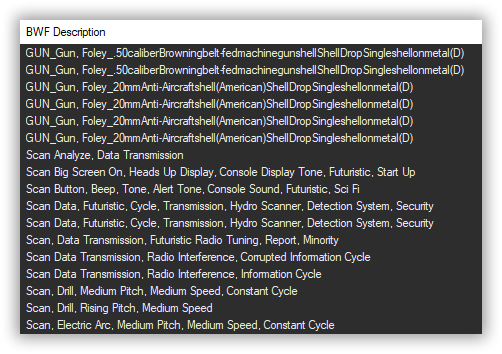
然后是操作的便携性——
在部分商业音效库中,一条音轨会包含多个随机样本。如果你只想截取其中一段,你可以直接在预览波形里选取,然后拖入轨道。
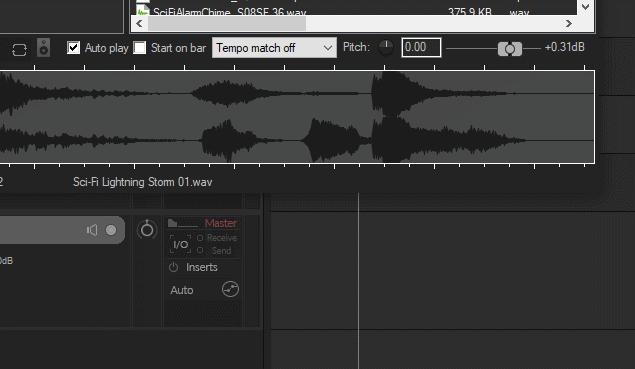
同时借助 REAPER 自带的「将媒体文件复制进工程文件夹」设置,这个文件会被复制进工程,不必担心破坏源文件。
找到素材——选取片段——拖入工程,然后再去找下一个素材,无缝地进行编辑。
我不清楚你的工作流程,但对我来说,这样能节省非常多的不必要的时间花费。
譬如我当年还用 Pro Tools 的时候,需要先找到一个个音效库文件,手动把它们拷贝进新建的文件夹,然后拖进软件中,还要时不时注意采样率不匹配、声道不匹配等一堆乱七八糟的问题……
有 REAPER 之后?再也不用担心这些破事儿啦!
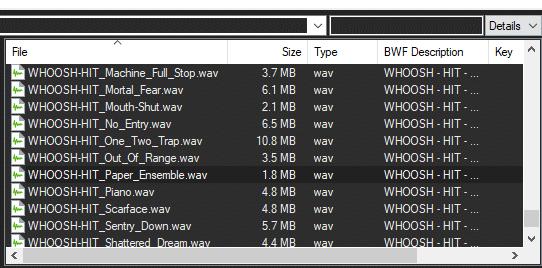
REAPER 的音效库信息,在第一次使用的时候,需要先全盘扫描一次;当第一次扫描完成后,以后每次使用都可以直接进行搜索,速度和 Everything 搜文件差不多快。
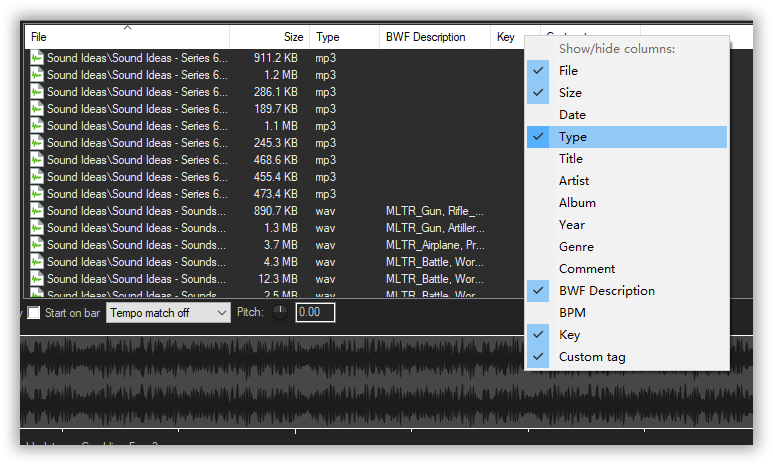
你还可以选择显示的信息栏,对音乐的同学而言,还可以将 BPM、Key 等信息也显示出来。
而且 Media Explorer 还支持自定义标签,对本身不附带 Metadata 的音效库你可以自己加上标签(支持中文,可作为关键字检索),长期维护下相比能让你对音效库更加熟悉,得心应手。
观看文章末尾的视频可以获得更详细的信息。
最后附带两个小彩蛋:
- 直接在 Media Explore 里拖动文件到资源管理器里,就能把这个音频文件复制一份过去。
曾经推荐给一个同事,然后他选择用这个作为音效库管理工具,配合自己的 DAW 使用……好像也不是不行,哈。 - REAPER 有一种特殊的波形显示方式:频谱波形(Spectral Peaks)
它可以将一段声音中的主要特征频段用自带的颜色显示出来。如下图所示,100Hz以下使用蓝紫冷色调,200Hz~1kHz用红黄色调,更往上的高频则是绿色和青色(这些都可以自己重新设置)。
而这种波形显示方式在媒体管理器中同样适用。一旦用久了,你就能通过不同频段对应的颜色,很方便地判断这段音频素材是哪种频段为主。(当然,听觉为主,视觉只是辅助)
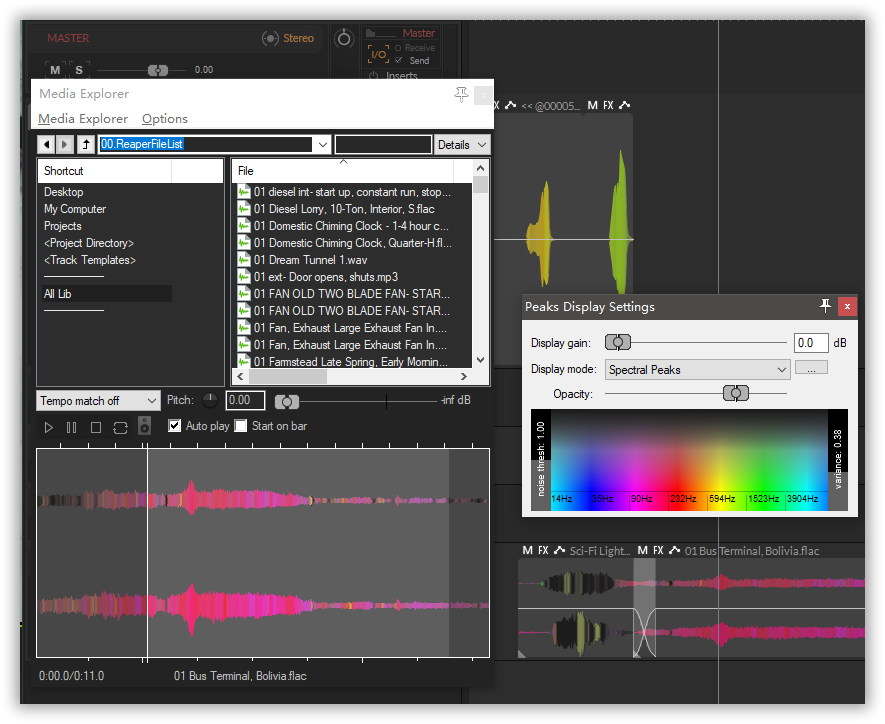
之后有时间应该会 专门写一篇文章 介绍 REAPER 里的波形/频段特征波形/频谱/频谱加波形这几种特别的显示模式。
最后,录了特别罗嗦的解说视频,如果觉得图文说明不够详细可以选择性观看。
第一部分(4分21秒):
如何新建音频数据库、如何快速拆分不同的随机样本并将它们凑在一起、关键字搜索时的小技巧、查看特征频谱波形模式、播放工具介绍
 https://www.zhihu.com/video/926237460269252608
https://www.zhihu.com/video/926237460269252608第二部分(3分05秒):
如何用媒体浏览器中的文件直接替换工程中使用的媒体、如何批量编辑并搜索中文的自定义标签(Custom Tag)、选择是否显示文件路径、如何修改双击音频文件的默认操作
 https://www.zhihu.com/video/926238711371411456
https://www.zhihu.com/video/926238711371411456本次介绍到此结束啦,如果有任何感兴趣的问题欢迎评论或私信交流!
————
作者:Moy
首发于知乎「REAPER 手册」专栏,转载请注明原作信息。