Sketch操作手册(译文)-Layer Basics
综述
图层是在sketch中创造设计的构造模块。
在其他设计工具,层和对象之间的差别有时是模糊,每个对象在sketch总是自己的层。在我们的文档我们将使用术语对象和层可互换。
在sketch中组和画板被使用来组织你的内容,他们也视为自己的层。为了增加新层到你的文档,单击工具栏中插入弹出菜单,并且选择你的层类型。
本章…
- Adding Layers增加层
- Selecting Layers选择层
- Moving Layers移动层
- Resizing Layers调整层
- Resizing Constraints调整大小限制
- Editing Layers编辑层
增加层
添加一个层的最简单的方法是从工具栏选择一个标准形状。选择插入-形状和选择矩形(或按R)。您将看到指针改变画矩形工具图标。
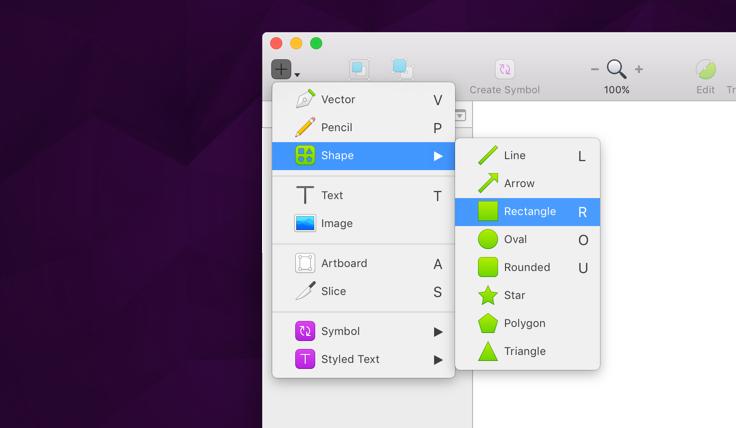
现在在画布上单击并拖动插入你的图形。当你释放指针,将插入形状,你可以在其他方面开始操纵它。
当你没有任何层选择,你也可以选择插入一个新图层通过MacBook Pro的触摸条。在这里你可以选择你想要插入的东西。可用的选项是画板,长方形,椭圆形,向量,文本和图像。

高级操作
正如你所看到的,插入一个图形的过程是很容易的,但有一些隐藏的快捷键,给你一些额外的控制。举个例子,当你插入一个矩形,你可以按住Shift键,创造一个新的正方形:类似地,您可以按住option,从中心画一个图形(而不是左上的):如果你决定,你把你的新形状的起源稍微错了,按住空格键。空格键被按下时你会拖的起源而不是改变其形状大小:在文档中插入一个大层时,你可以拖动外画布视图滚动。
选择图层
在sketch中选择图层是容易的:你仅需要在画布中单击图层。一单图层被选中,您应该看到八小手柄;每个角和每条边的中心各有一个。
注意:如果你没有看到这些手柄,但是你确认你选中了图层,你可能偶然隐藏了选中手柄。为了触发他们,选择view-canvas-Show Selection Handles.
或者,您可以使用图层列表选择一个层。点击一个层的名字在列表中将在画布上选择它。
选择多个图层
你可以选择多个层,在键盘按住Shift键和点击另一层。如果你按住Shift键并单击一个已经选定层,它将去掉选中。从画布的空白区域点击-拖动来选择选中区域的所有。再一次,如果你按shift或option键,它将扩展您的选择或取消任何已选定的对象。
如果你按住Option键,它只会选择完全的范围内的层。
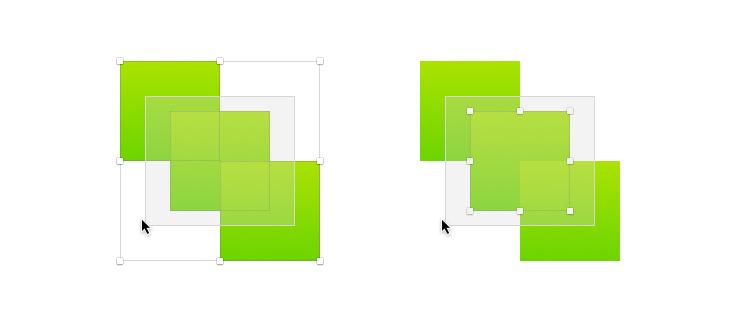
重叠层
为了容易选择一个被其他层覆盖的层,你可以control-单击并从快捷菜单的“选层”。你会看到你的指针每一层下有一个列表。
一个option按键的操作,当被点击时,sketch将选择指针下的第二层,而不是最顶层。如果有多个层重叠,然后你想要第三个你不得不通过快捷菜单如上所述,但是在某些情况下这是一个非常方便的技巧。
快速选中组内的层
Groups 是一个方便组织内容,可以防止意外编辑图层的方式;直到你双击它,该组被视为一个层,其内容不能单独选择。
然而,在有些情况下,您要选择一个深埋在多个组下特定的层。为了节省深入组层级的双击,你可以按住command并直接选中深埋的层。
移动图层
你可以移动所选层通过抓取和移动的指针。按住Shift键拖动,限制特定轴运动。
当你移动(或调整)层,sketch将自动同相邻图层进行对齐。如果这不会发生,你可能偶然隐藏的智能辅助。选择view-canvas-Show Smart Guides。
如果你拖动时按住Option键,您将克隆层、保留最初的层。如果您立即按Command-D(复制),sketch将插入另一个复制层完全相同的偏移量作为你的第一个副本。
你也可以拖放层到页面栏,在不同的页面间快速移动的对象。
移动一个模糊层
另一个重叠的层的复杂是一个模糊层移动。通常情况下,当你点击-拖动一个形状,它将立即被选择,否则没有被选中,并且移动到新的位置。
通常这是一个方便,但是它也可以阻碍如果你有完全被另一层遮盖的层选择,在层上点击将选中顶层并移动他。
为了解决这个问题,您可以按住键,Option-Command然后点击和拖动不会改变你的选择。你甚至可以点击-拖动在画布上完全不同的地方和sketch仍将保留您的选择。
排列层
为了快速移动选定的层,您可以通过在右上角的检查器,对齐和分布均匀:
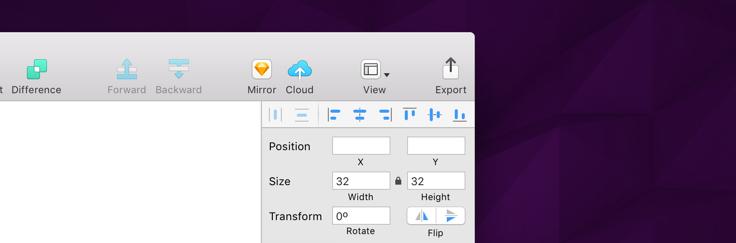
前两个是为了在水平和垂直方向分布层。你也可以选择arrange-Distribute Objects或使用这些快捷键;Control-Command-V或Control-Command-H。如果你想分配固定的层间距,那么你可以使用网格工具。这些选项也考虑到像素偏好来帮助你尽可能精确。下面的6个按钮(左对齐,居中,右对齐,顶部对齐,垂直居中,底部对齐)是为在层或者画板中排列。
当多个层选择,MacBook Pro的触摸栏将显示上面的分配和对齐。

为了在画板中对齐层,按住option按键,选中你期望的对齐按钮。另一种方法是优先组。为了对齐到一个特定的对象,通过锁定按钮或者Shift-Command-L锁定一个层。如果没有特定的层选中,sketch将对齐层至最外层的选择?
调整图层
八个手柄不止指示出了选择,你也能使用它们来调整图层。抓取任何一个手柄,拖拽它们调整图层。如果你也按住了shift,他将按照比例调整图层,宽和高保持在相同的比例。
为了仅调整图层的宽或者高,抓取调整图层一边的手柄,使用角的手柄调整两边。当你调整,你会发现宽度和高度的尺寸被展示在指针旁边。
如果你按下了option按键,图层将从中部调整而不是从某一边。
使用检测器调整
你也能选择一个层,在检测器中键入他的大小。如果尺寸锁按钮被锁定,则将按比例被操作。同时,您可以使用这些快捷键来调整从一个锚点以外的左上角:
, its proportions will be maintained when scaling. Also, you can use these shortcuts to resize from an anchor point other than the top-left corner:
LScale from the left (default)RScale from the rightTScale from the top (default)BScale from the bottomC / MScale from the center / middle
So, to scale a layer so that it’s 50 pixels wide, from the right, you’d set its width to 50r.
Keyboard
You can also resize layers using the keyboard. For very pixel-precise adjustments, this is usually easier than using the mouse. To do so, hold down the Command key and use the arrow keys on the keyboard. Command-Right Arrow will increase the width of the layer by 1 px just as Command-Left Arrow will decrease it by one. Similarly, Command-Down Arrow and Command-Up Arrow will increase and decrease the height by 1 px respectively. Holding down the Shift key at this time changes the 1 px increment to 10 px instead.
You can also take a look of how to use math operators in the Inspector to help speed up your workflow.
Scaling
When you resize a layer, its stylistic elements will not scale up or down accordingly; a 5 px stroke on a 50 × 50 shape will stay a 5 px stroke when the layer is resized to 150 × 150. To resize a layer and its properties (corner radius, border thickness, shadow size, etc.) all in one go, choose Layer › Transform › Scale… from the menu (or press Command-K). Symbols can also be scaled using the Scale command.
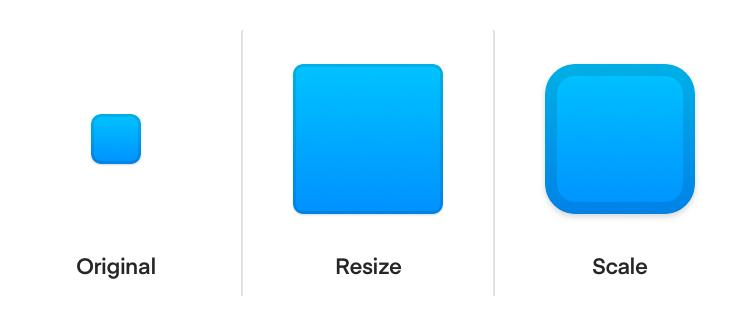
When scaling layers in Sketch, you can set the origin from where your layer will resize. Its default is to scale from the center, but defining any one of the nine available origins can remove the step afterwards where you may want to reposition that layer.
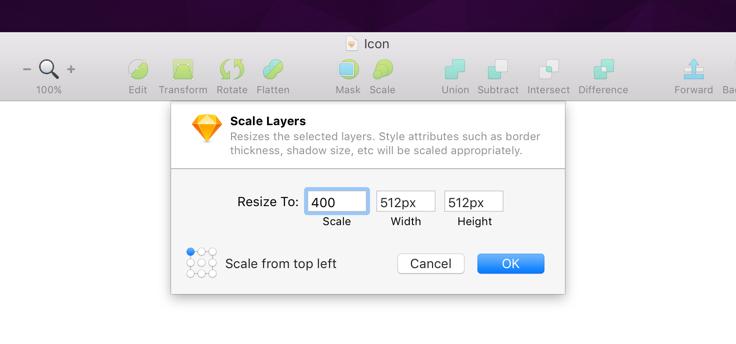
For more advanced resizing options, to determine how layers inside groups or Artboards should behave when they’re resized, continue to the next chapter: Resizing Constraints.
