Visual Studio Code第二弹:Vscode与Git的完美结合

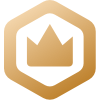
之前在
这篇文章中,我们学习了如何使用Visual Studio Code这个强大的开源轻编辑器,发现很多学友对这个很感兴趣,在此我们再介绍一下关于Vscode与Git的结合使用。
在正式介绍之前,需要你对Git的概念和使用所有了解,这个不是本篇的内容,可以去百度一下相应的教程,或者看看廖雪峰的Git教程:
当然你还需要首先安装Git,如下图,这个安装程序下载有点慢(也可能是我的网速问题),文后有相应的资源下载地址。
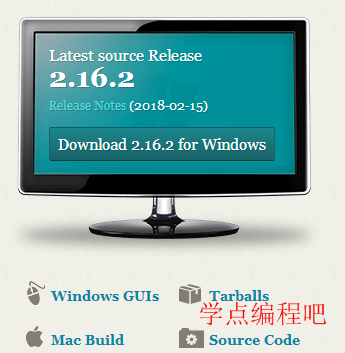
软件相关版本信息
- Visual Studio Code:1.21.1
- Git:2.16.2
Git存储库初始化
假设我们的工作目录在F:\PyQt5,,里面已经有一些我已经完成的程序了,如下图:
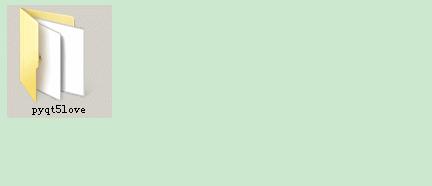
需要如下操作:
1、将工作目录添加到资源管理器当中;
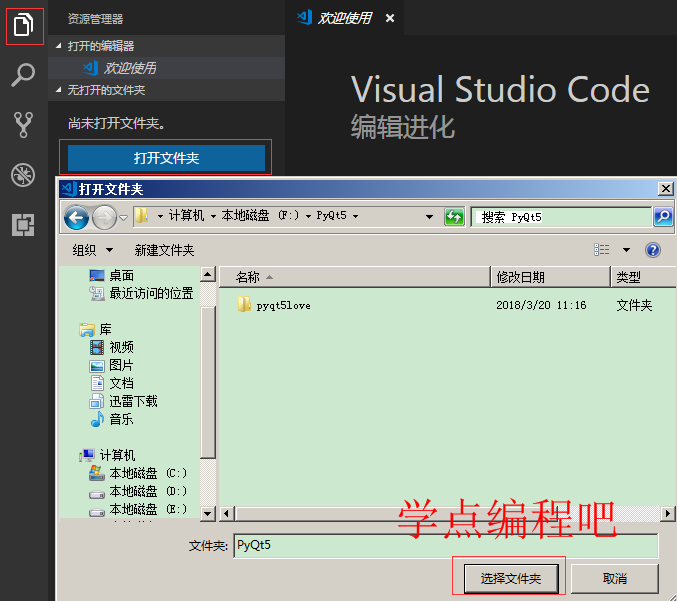
2、查看/命令面板/Git:初始化存储库;

我们会发现工作目录当中出现了.git的文件,当然它是隐藏的。
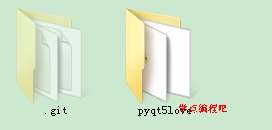
同时在源代码管理器中出现4个挂起的更改,编辑器告诉我们当前工作目录下出现了变动,如下图:
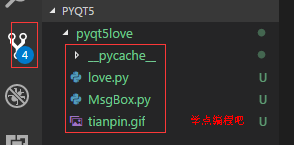
暂存和提交
为了更好的显示我们的Git操作,我们这里点击显示Git输出,如下图:

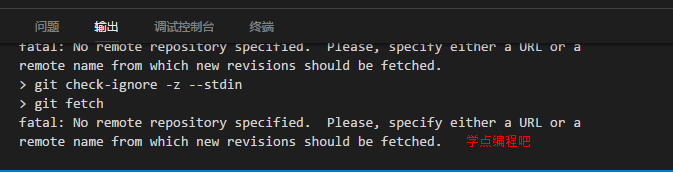
1、接下来我们点击+号暂存所有更改,如下图:
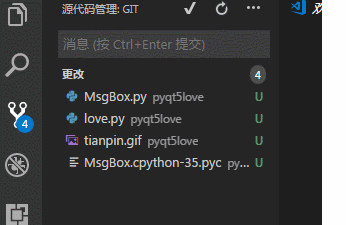
2、最后提交我们的代码入库,如下图:

提交完毕后,我们发现源代码管理那里的小图标已经没有数字了。
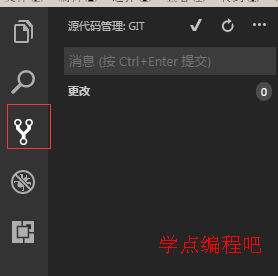
整个过程非常的简单。事实上提交到本地代码库没有意义,我们主要目的是为了提交到Github上。所以,我们在Github上新建一个代码仓库。如下图:
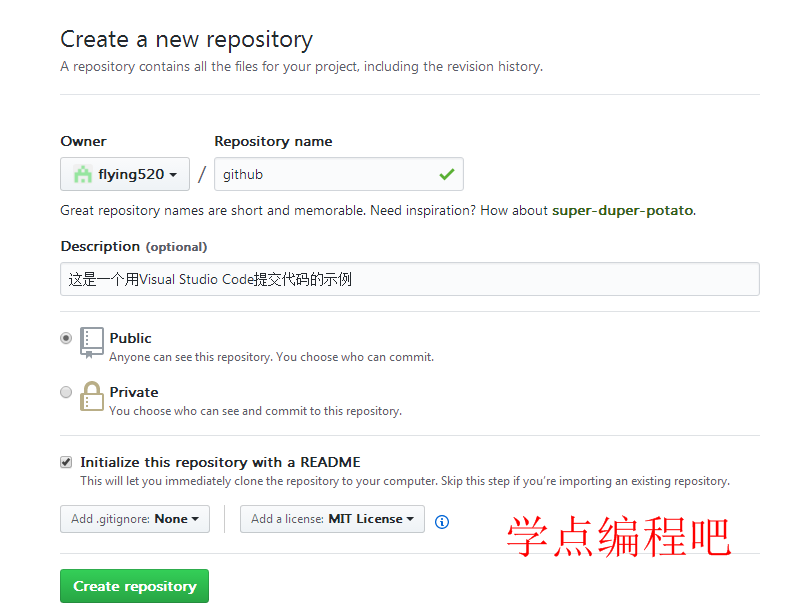
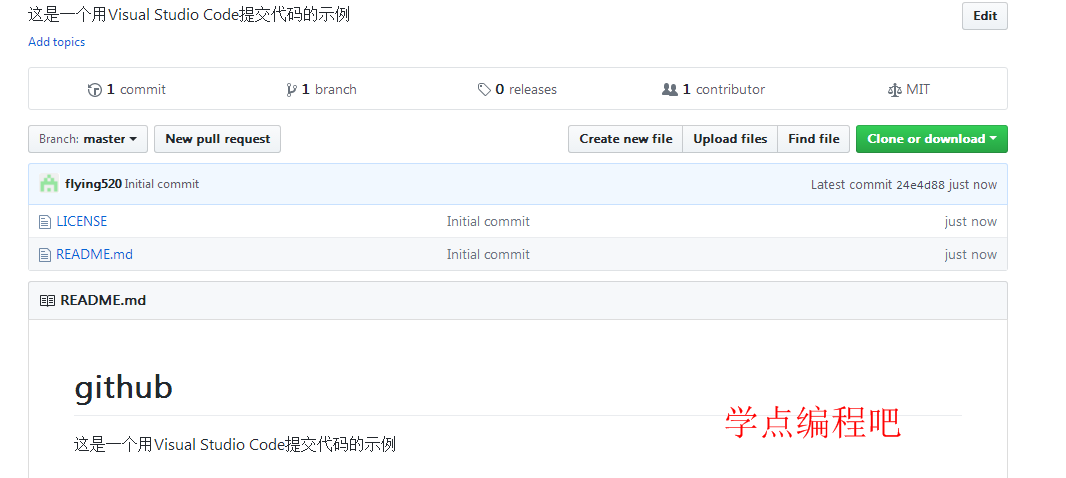
提交代码到Github
因为是第一次在工作目录向Github提交代码,所以我们首先在工作目录进行一些小配置,在工作目录打开Git Bash,具体步骤如下图:

第一条命令中的Url来源这里,如下图:
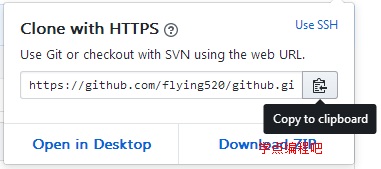
然后我们把我们代码发布一下,如下图:

我擦,怎么出错了,如下图:

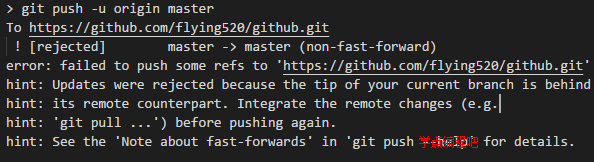
why?
出现错误的主要原因是Github中的README.md等文件不在本地代码目录中,如下图:
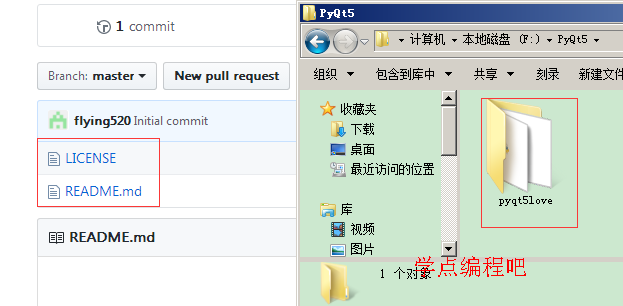
可以通过如下命令进行代码合并,如下图:

我们可以看到最新的工作目录下面多了LICENSE和README.md。
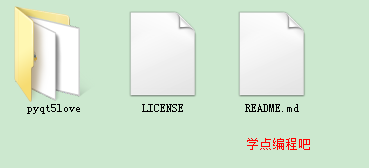
然后我们再来发布一下看看。

看发布成功了。
我们在发布的过程中会让你输入用户名和密码,记得输入一下啊!

克隆远程仓库
我们也可以在工作目录克隆远程代码仓库,然后用Visual Studio Code 打开,一样能够识别。如下图:

我在flasky目录下有修改,Visual Studio Code 一样能识别到。
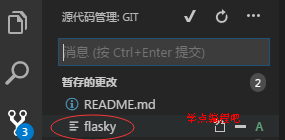
其它
使用Visual Studio Code可以非常方便的完成很多操作,避免一个一个输入代码。
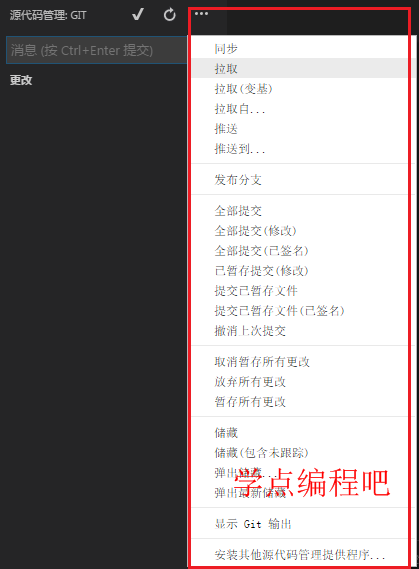
还比如在查看/命令面板中,我们输入如下命令:

在还没有提交的文档上我们可以看到究竟我们改了什么!
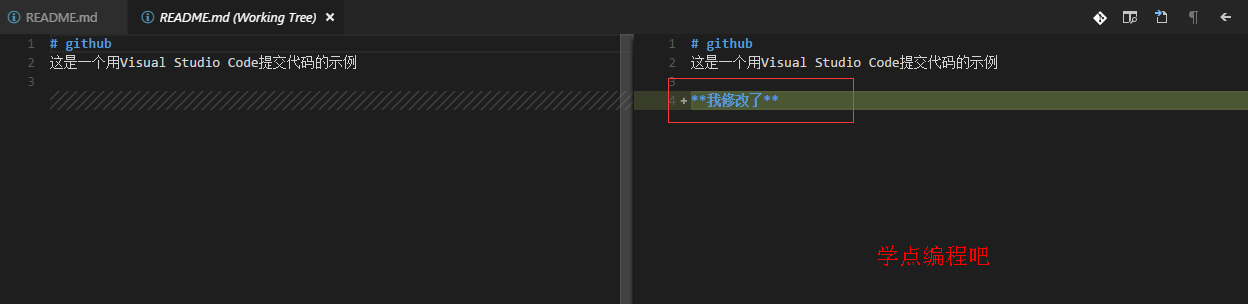
总结
本篇文章涉及到的Git安装程序,以及一些简单的命令可以关注微信公众号:发送:vscode2获得。
这里还有一个在线视频讲解如何使用Visual Studio Code进行Git操作的视频,有兴趣的话可以看看(不是我录制的,是我从网上找的,我觉得很好很强大)。
最后
如果你喜欢本篇文章,请给我点赞

赞赏(推荐)

分享给你的好友们吧!
