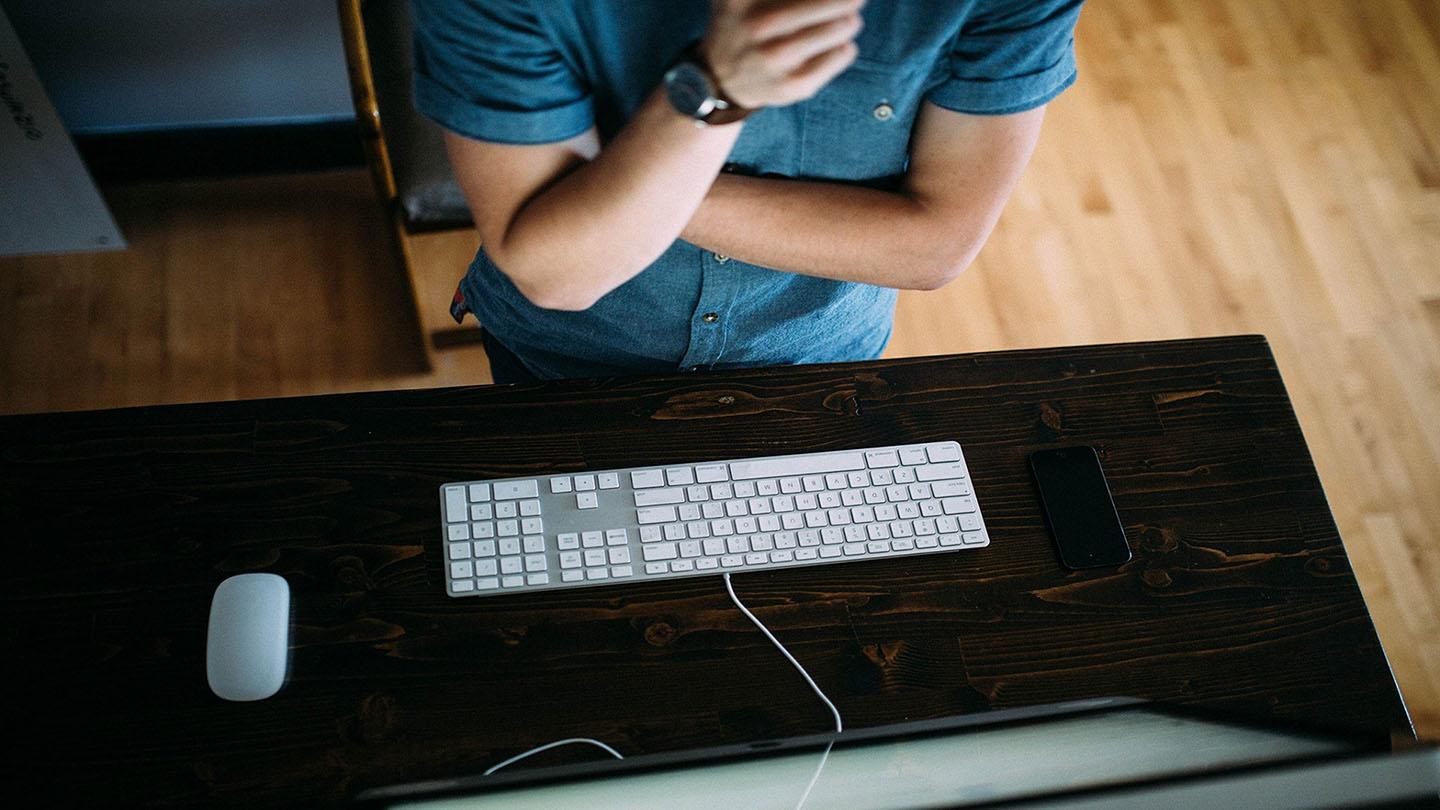REAPER 中各类轨道的创建方法
题图/别样网
注:原文由本人发表于音频应用论坛,现重新编写。
REAPER 与其他 DAW 相比,一大区别在于它的轨道功能的高度灵活性:究竟是 MIDI 轨还是音频轨,完全看用户的设定。考虑到另一款 DAW——Cubase 受众广泛,且它的轨道分类完善全面,下面将 Cubase 作为对照,列举不同类型的轨道创建方法,并讨论它们的区别。
乐器轨
方法一:在 TCP(走带播放列表)左侧空白处右键单击调出 Empty TCP 菜单,选择新建虚拟乐器轨(Insert virtual instrument on new track...),在弹出的插件清单中选择一款音源即实现乐器轨的创建。
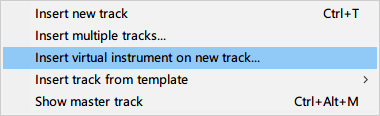
创建完成后,REAPER 会根据音源的输出数量询问是否自动创建对应的输出轨道,当然用户还得手动进入音源的界面里对输出进行配置。
方法二:新建轨道(Insert new track),通过 Show Track FX Window,在弹出的 FX window 中左键双击空白处或右键单击选择 Add FX... 来加载虚拟乐器。

这个方法不像上述方法那样会自动创建输出轨道。
音频轨
方法:拖拽音频文件(通过操作系统的资源管理器,或 REAPER 的 Media Explorer)至 TCP,REAPER 会根据音频文件名自动创建对应标题的轨道。当有多个音频文件时,还会询问是否将这些音频放在一条轨道上,或是一个音频文件对应一条轨道。
视频轨
方法:与音频轨类似,拖拽视频(或 GIF 剪辑)文件至 TCP,宿主会根据视频文件名自动创建对应标题的轨道。
在 TCP 中的视频轨将会显示音频波形(如有,否则为空白),而非视频关键帧的快照。
想要预览视频,可以通过 View - video window 打开视频预览窗口。
发送轨
在 REAPER 中,MIDI 轨与发送 FX 的方法类似,都是通过轨道的 Sends, Receives and Hardware Output Options 按钮打开 Routing 对话框进行配置。

发送 FX 效果
方法一:新建轨道,加载发送效果器(被称为 FX 轨);给目标轨道打开 Routing 对话框,在左侧的 Add new sends... 下拉框中指定刚建好的 FX 轨道。
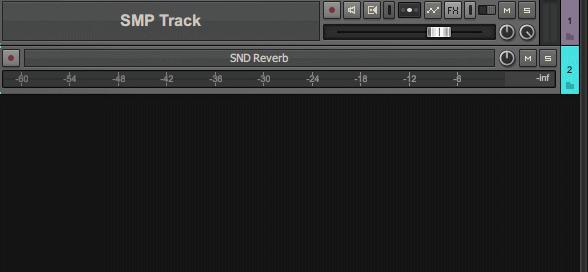
配置后,可以通过滑杆(Fader)控制发送量。
方法二:新建轨道,加载发送效果器;对 FX 轨道打开 Routing 对话框,在右侧的 Add new receive... 下拉框中添加目标轨道。
这个思路是为 FX 轨接收来自目标轨道的信号。
注意事项:发送式效果器的干湿比设置里,Dry 参数应设置为 0%,Wet 参数应设置为 100%。
发送式 MIDI 轨
与上述方法类似,但要在 Routing 窗口中为不同的 MIDI 输入通道进行配置,在使用综合音源时想要运用不同的音色通道,这一点尤其重要。
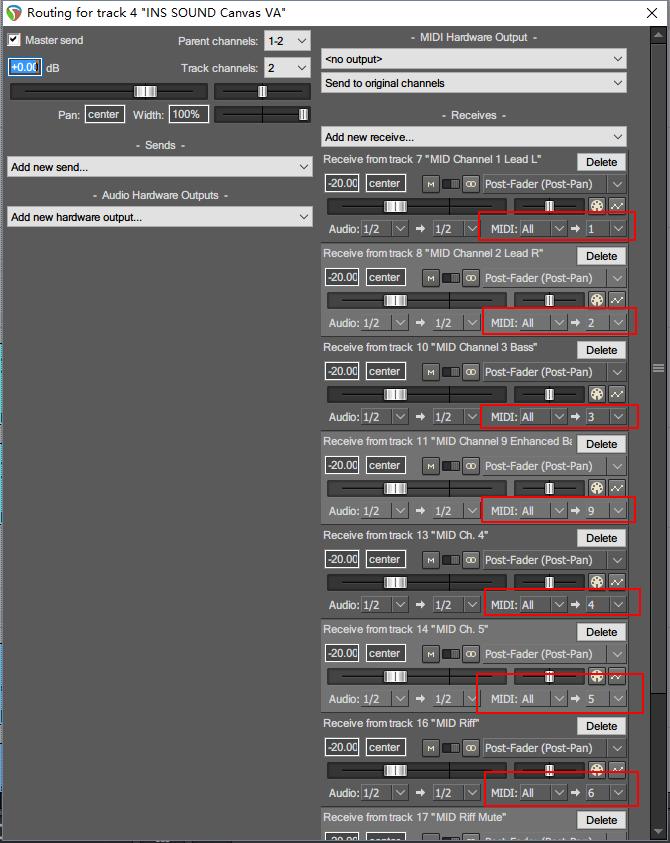
VCA 推子轨
新建轨道,作为 VCA Master 轨,右键选择 Track grouping parameters... 打开 Grouping 对话框,为该轨道勾选 Volume Master 和 VCA Master;然后按住 Ctrl 或 Shift 选择复数个轨道作为 VCA Slave 轨,在 Grouping 对话框中勾选 Volume Slave 和 VCA Slave。
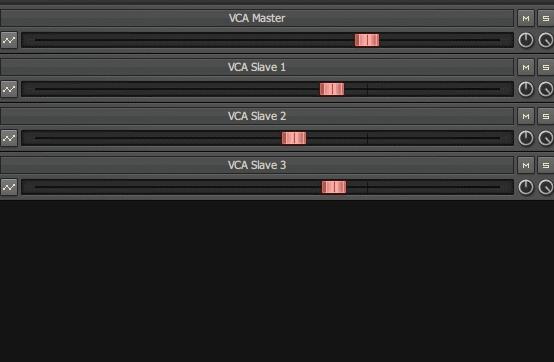
要创建多个 VCA 推子组,在 Grouping 对话框中切换不同的 Group 编号。为提高可读性,可以对不同的编组进行重命名。
一般来说,仅关联 VCA Master / Slave 或 Volume Master / Slave 即可实现功能。但仅有 VCA 的情况下控制 Master 轨,虽然有效但视觉上不会观测到 Slave 轨的推子变化;仅有 Volume 的情况下控制 Master 轨虽然可以观测到 Slave 轨的视觉变化,且音量控制有效,但推子的关联性并非按照 VCA 的形式进行。所以两者都要勾选。
编组轨/总线轨/文件夹轨
这三者在 REAPER 中归为一类,按 REAPER 的用语规范,以下称之为文件夹轨(Folder Tracks)。
文件夹轨
方法:通过将多个个轨道拖动并镶嵌到一个轨道的下方,直至出现一条指示带,松开鼠标即可将上述轨道收纳到总线轨之下。收纳之后可以通过特定按钮实现展开或折叠的功能,方便轨道检阅。
REAPER 中的文件夹轨可以堆叠,也就是说文件夹轨之下可以有次级文件夹轨。
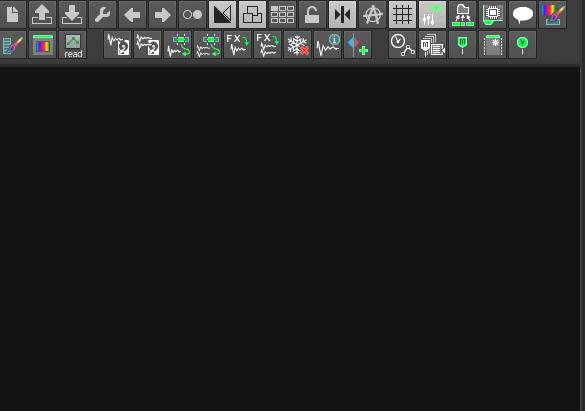
总线式 MIDI 轨
对现有 MIDI 文件加载至 REAPER 中,通过拖拽镶嵌到音源轨的下方,即让音源轨作为总线轨,可以让 MIDI 内容直接发声而无需设置 Routing。
这个方法对快速预览、编辑 MIDI 文件很有帮助。我们只需要加载一款综合音源(例如 Hypercanvas、Hypersonic 2),将 MIDI 文件塞到下面就可以进行有声播放了。
和弦轨
REAPER 中不具备和弦轨,但可以通过创建 Empty Item,在其中添加字符串作和弦提示或其他用途。
方法:用鼠标确定一个选区,为选定的轨道 Insert - Empty item,双击对 item 进行编辑。
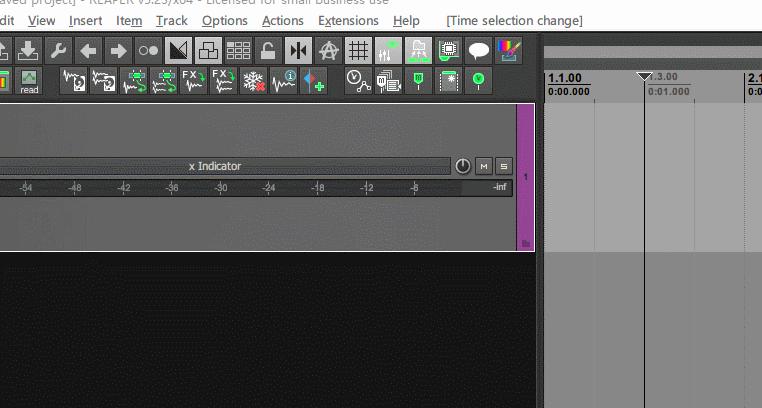
勾选 Stretch to fit item 可以让输入的内容最大化显示。
速度/拍号
它们在 Reaper 中不属于轨道,应该归类为标签(Marker)。
方法:对着 TCP 的时间标尺右键,选择 Insert tempo/item signature marker...,然后配置速度与拍号。
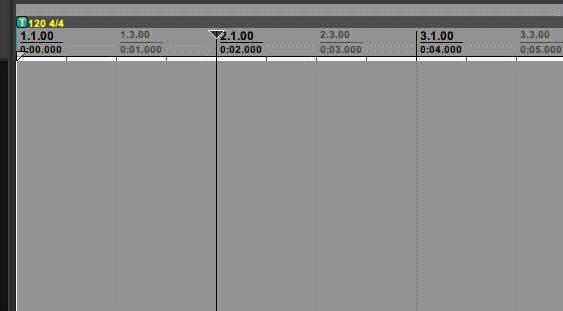
标记标签
与上一条类似,可以创建标签来进行批注。
方法:对着 TCP 的时间标尺右键,选择 Insert marker...。
转调移调
REAPER 中没有原生的转调轨,但可以配合 MIDI 工具来部分实现类似的功能。
方法:
- 对于乐器轨,在乐器插件的前端加载 JS 插件 MIDI Tool v2。
- 打开 Track Envelopes / Automation 窗口,启用 Transpose (semitones) 参数,便会在轨道下方出现上述包络。
- 通过画 Transpose (semitones) 包络即可实现转调功能。
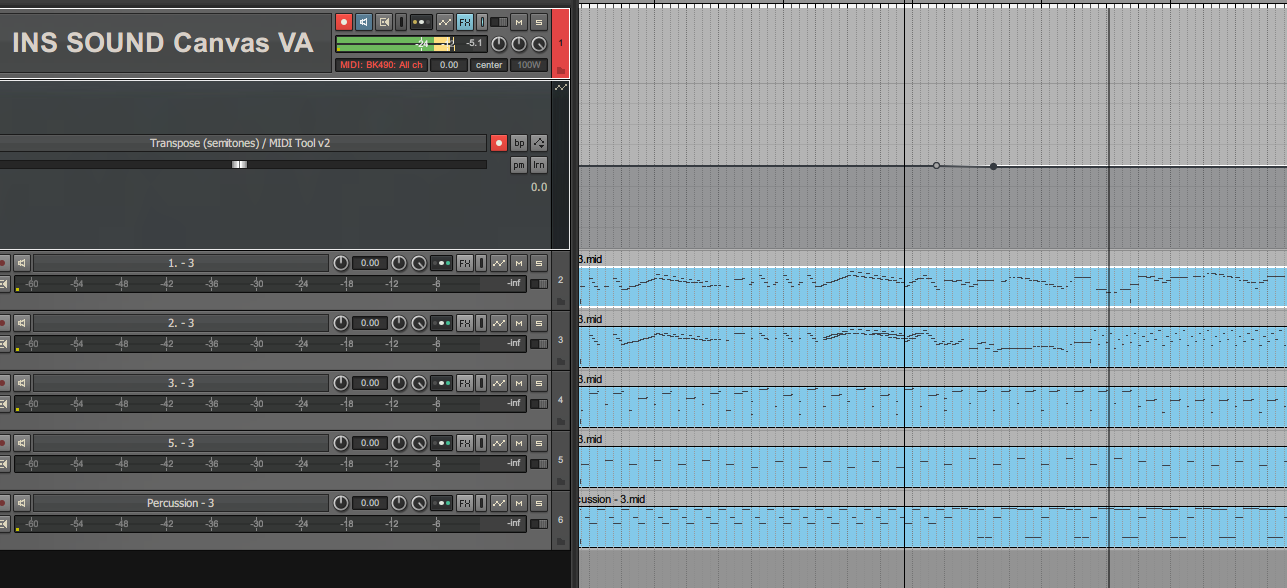
包络的百分比并非与音高完全对应,在画包络时建议打开 MIDI Tool v2 观察 Transpose (semitones) 参数进行对照。
MIDI Tool v2 自动禁用了十号 MIDI 通道的转调功能,因为该编号一般对应着打击乐,它并不需要改变音高。