VS Code配置C语言开发环境的超详细教程
今年有个C语言的课程,以往上C语言课都是用VC++6 作为开发环境,VC6实在是太古老了,这个学期想用Visual Studio Code来配置C语言的开发环境。把整个环境变量配置、工具安装使用的步骤总结如下,因为是针对初学者,所以步骤非常详细。
为Windows安装C编译器(MinGW-W64 GCC)
C编译器(MinGW-W64 GCC)的下载地址为:https://sourceforge.net/projects/mingw-w64/
打开点击下载按钮即可安装:
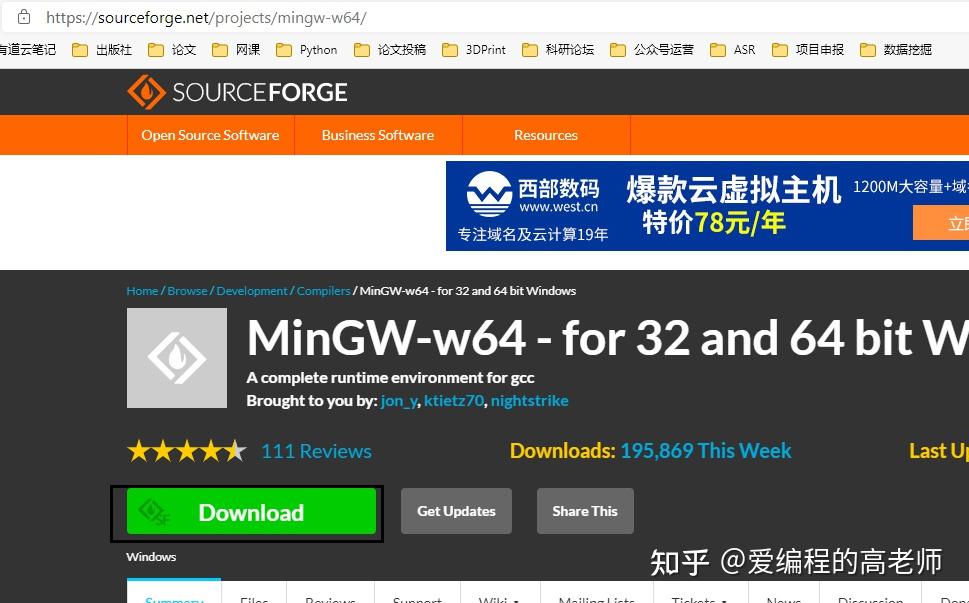
但是,这样安装有个问题。这个下载的安装器是在线下载安装的,因为不可说的原因,下载会出错。
我找了离线的安装包放在百度云盘里给大家下载,地址为:
https://pan.baidu.com/s/10o1xCKnyu5HKiqyRpZmDrQ
提取码: karj
下载后是一个压缩文件,将它解压到指定的文件夹,可以是C盘
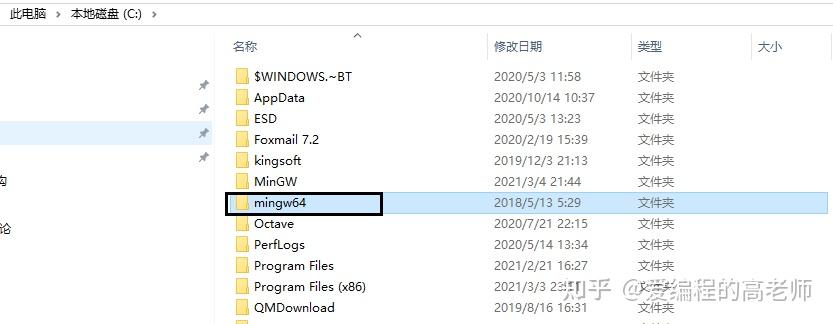
点开,进入它的“bin”子文件夹,然后复制路径“C:\mingw64\bin”。

然后右键点击“此电脑”,选择最下面的子菜单“属性”
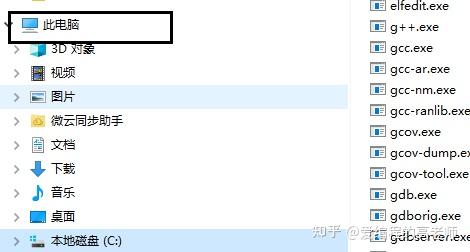
调出“系统”对话框,然后点击左方的“高级系统设置”按钮,调出“系统属性对话框”。
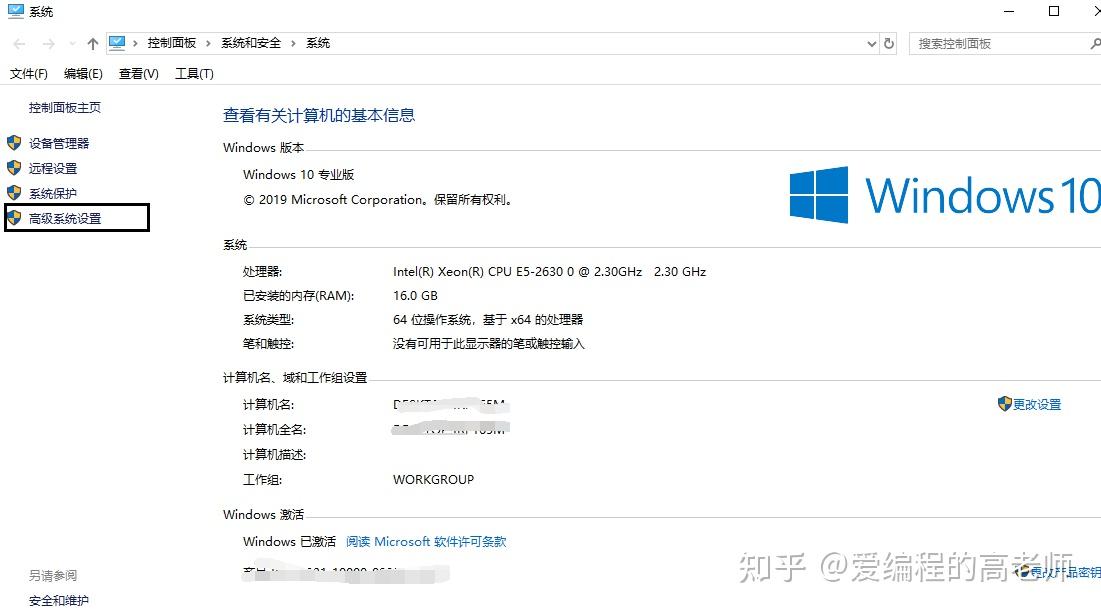
在“系统属性”对话框中的“高级”选项卡下点击“环境变量”按钮,调出“环境变量”对话框。
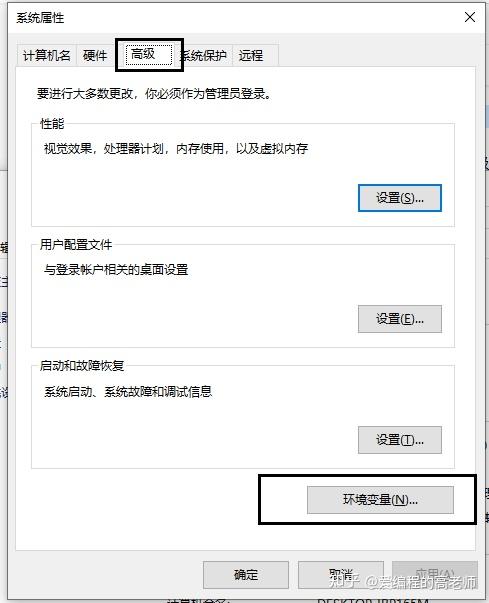
在“环境变量”对话框中,选中“Path”,点击“编辑”按钮,调出“编辑环境变量”对话框。
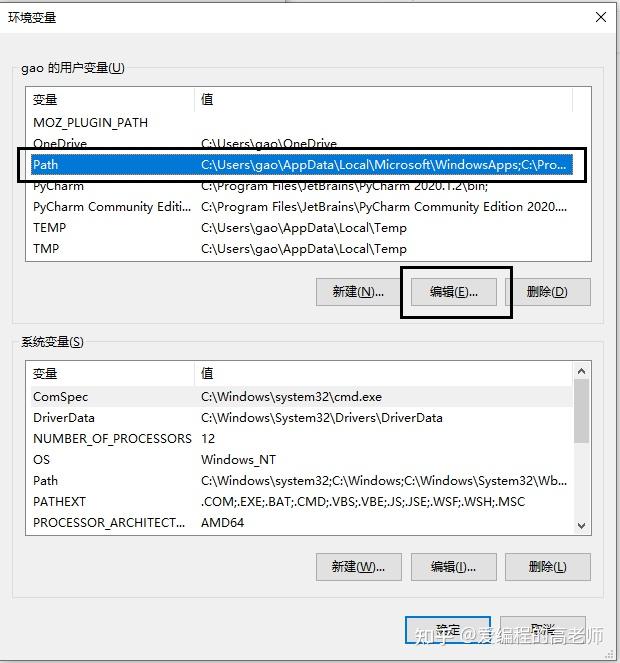
在“编辑环境变量”对话框中点击“新建”按钮,在下方粘贴上面复制的mingw64的地址。
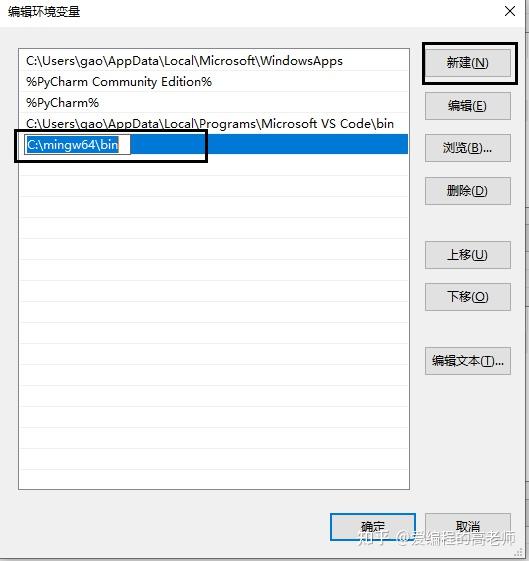
依次点击“确定”按钮,完成C编译器的安装和环境变量配置。如果配置成功,同时按下键盘上的“win+r“键,在出现的”运行“对话框中输入”cmd“回车。
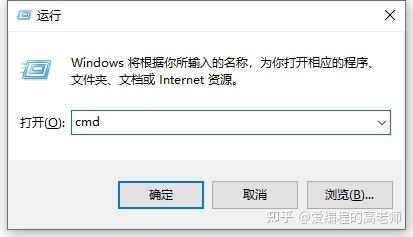
在随后出现的”cmd.exe"窗口中,输入“gcc -v"命令,会出现gcc的版本号,说明安装配置成功。
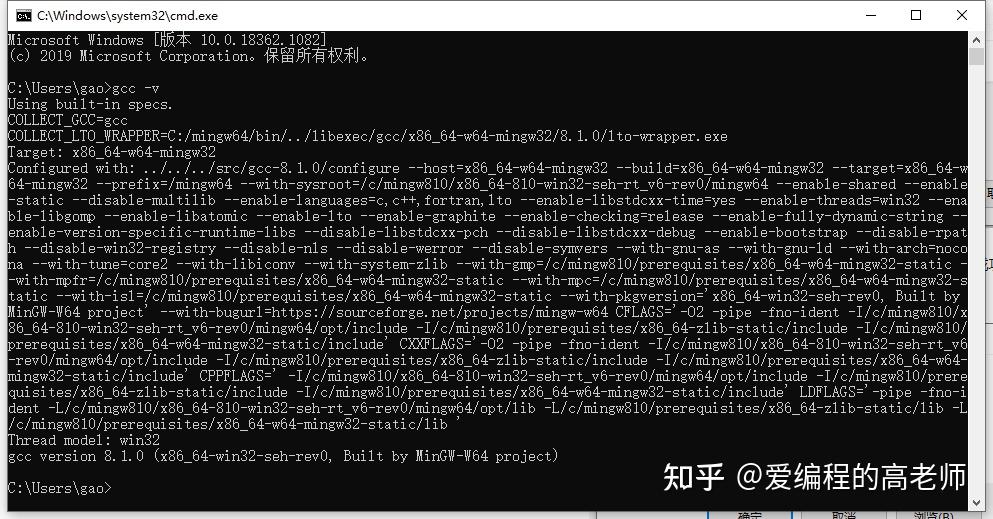
安装并配置Visual Studio Code
下载VSCode,下载地址为:https://code.visualstudio.com/,在网页中点击”Download for Windows“按钮即可下载。当然,还可以点击按钮右侧紧挨的向下的箭头选择不同操作系统的VSCode版本。
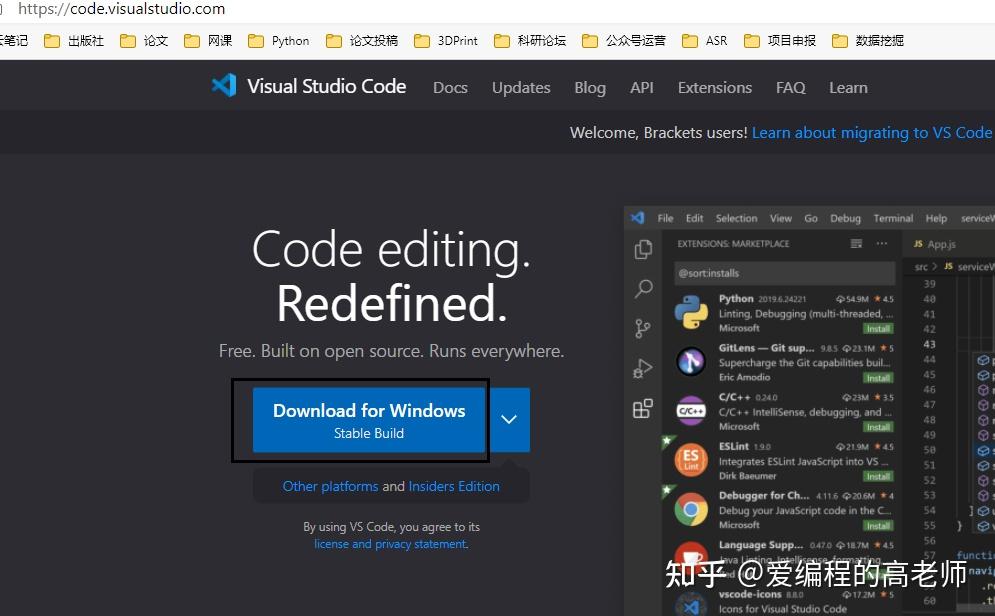
下载下来是一个exe的安装文件,”VSCodeUserSetup-x64-1.53.2.exe“。如果你觉得下载速度慢,可以复制下载链接然后使用迅雷等下载工具下载。
VSCode的安装比较简单,根据提示一路傻瓜式安装,完成后在开始菜单下就会有“Visual Studio Code”了,点击打开。
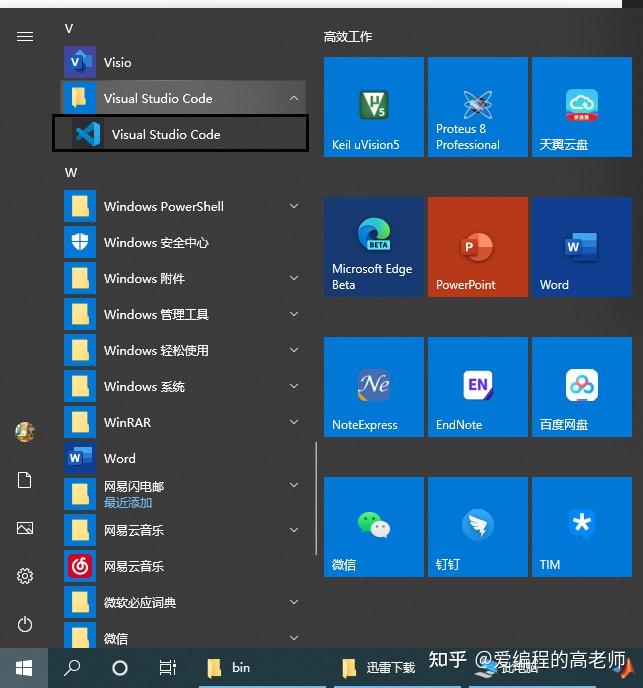
打开后,如下图。左侧边栏是几个快速的按钮,点击最下面的“Extensions”(扩展)按钮。
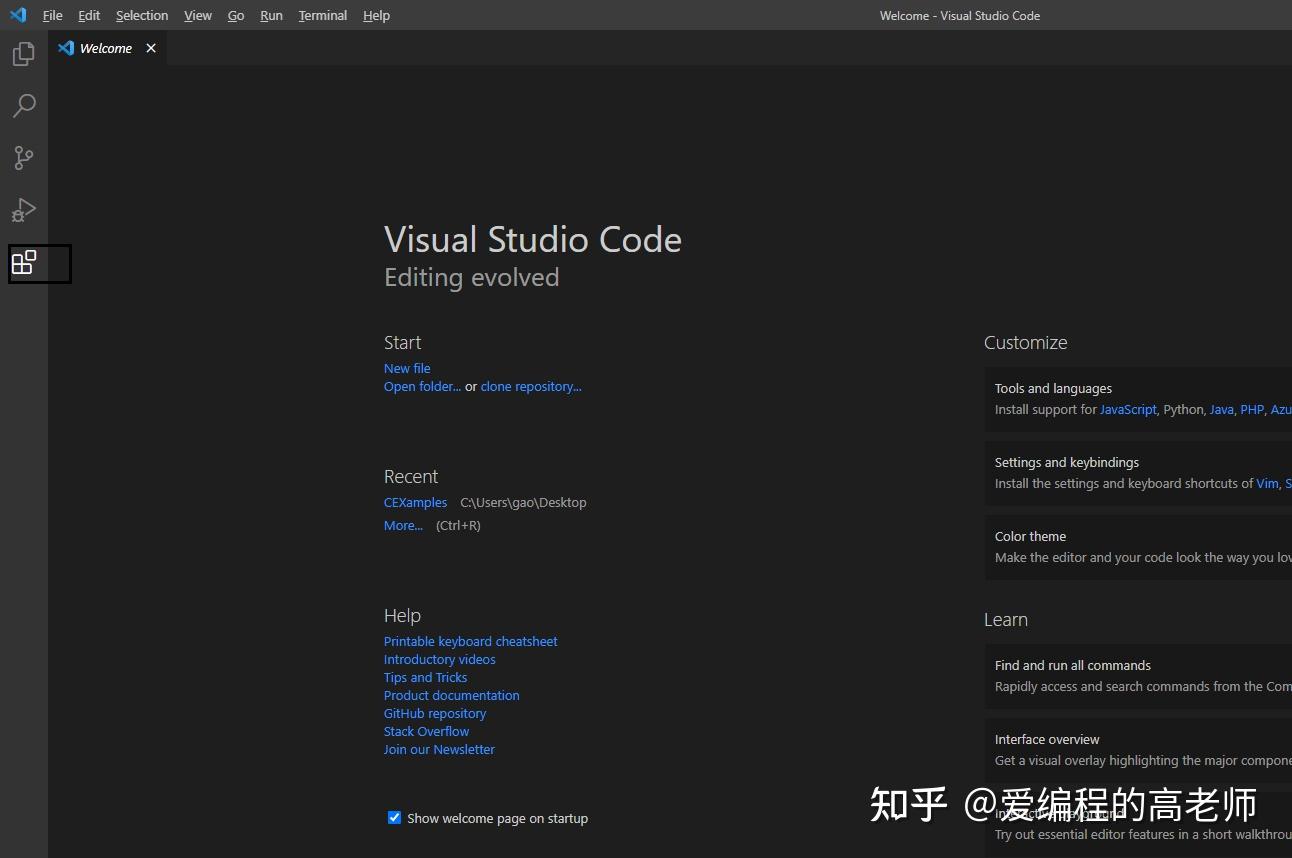
在随后出现的”扩展市场“的搜索框中输入”C/C++“,在随后出现的列表中选择对应的扩展,确认是Microsoft家的,就点击”Install“按钮即可安装。
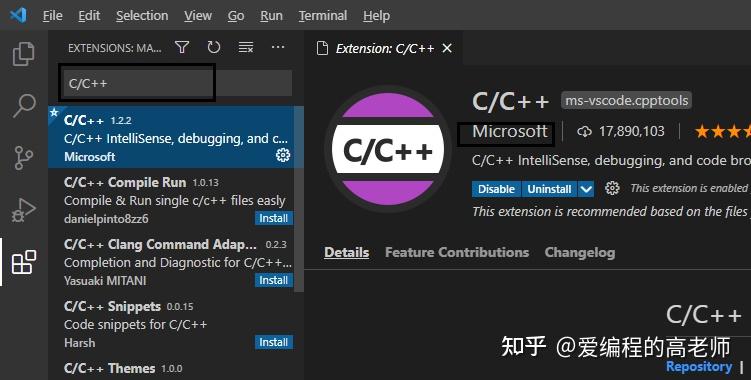
安装完”C/C++"扩展后,安装“Code Runner”扩展,方法相同。
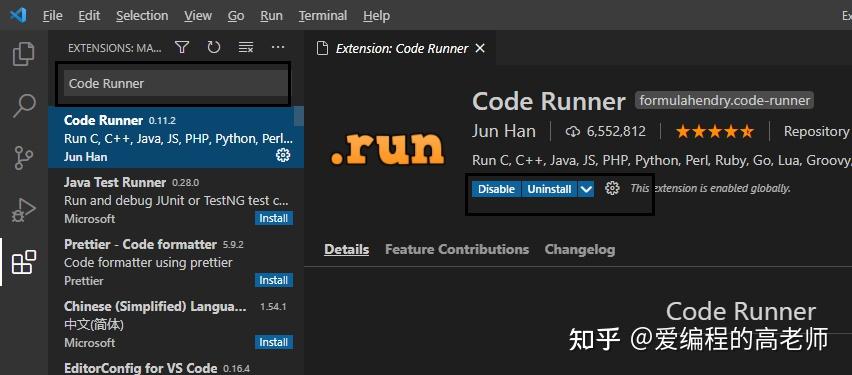
俩扩展安装完成后,是对“Code Runner”扩展的配置,在“File”菜单下找到“Preference”再找到“Settings”子菜单。
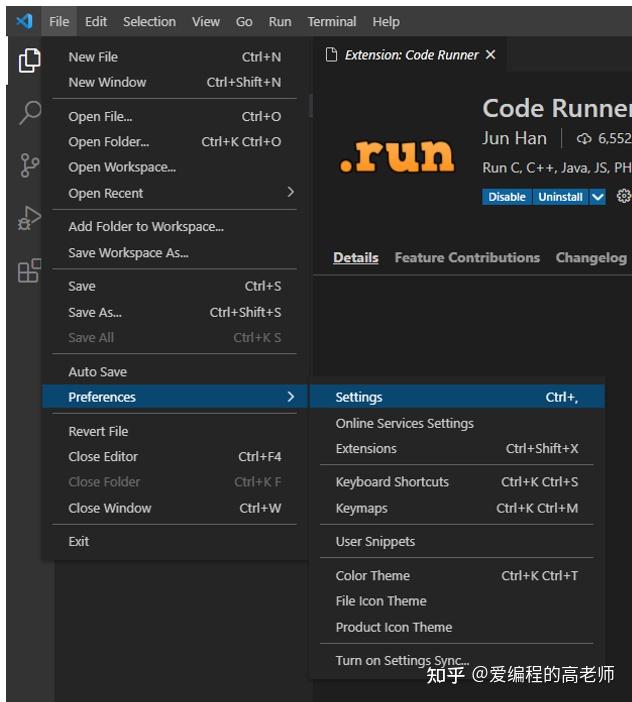
在随后的Settings页面中,将“Run Code Configuration”中的“Run In Terminal"、"Save File Before Run"前面的复选框选中。
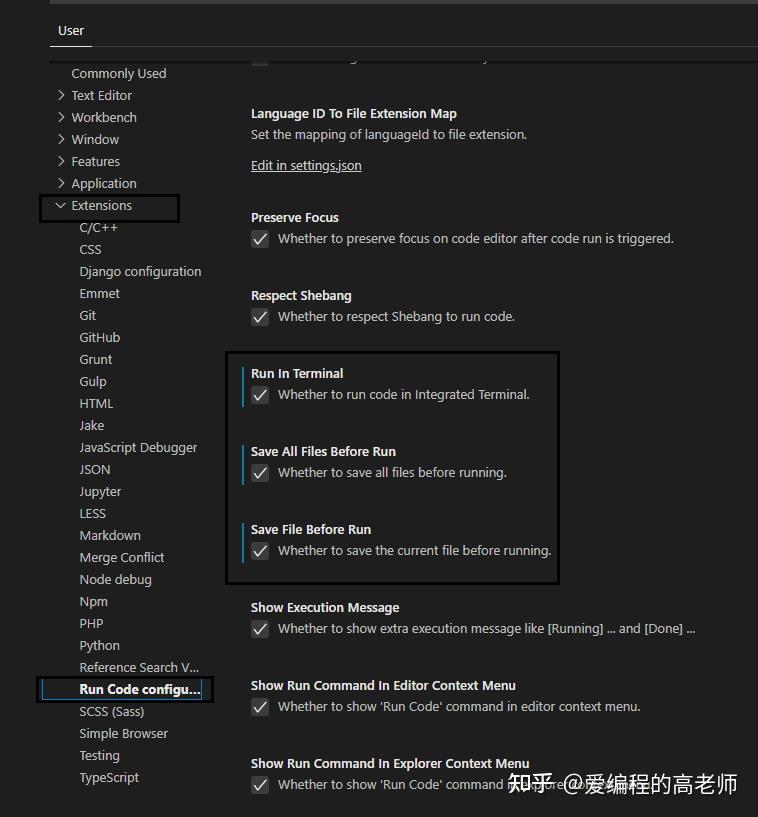
VSCode及其扩展的安装、位置完成。
开发C语言工程
在你喜欢的位置创建一个文件夹,建议使用纯英文字符的名。此处以在桌面上创建”CExamples“文件夹为例,
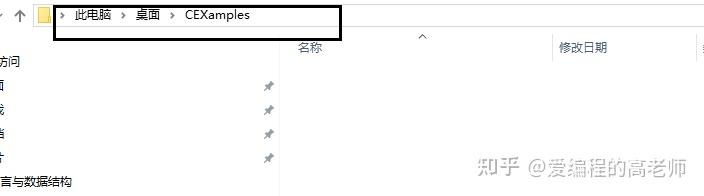
随后,打开VSCode,然后在”File“菜单下找到”Open Folder“子菜单,并点击。定位到刚刚创建的新文件夹,然后点击”选择文件夹“按钮。当然,如果你刚打开VSCode,没有选定文件夹,它也会出现一个”Open Folder“按钮,你通过这个按钮选择刚刚创建的文件夹效果是一样的。
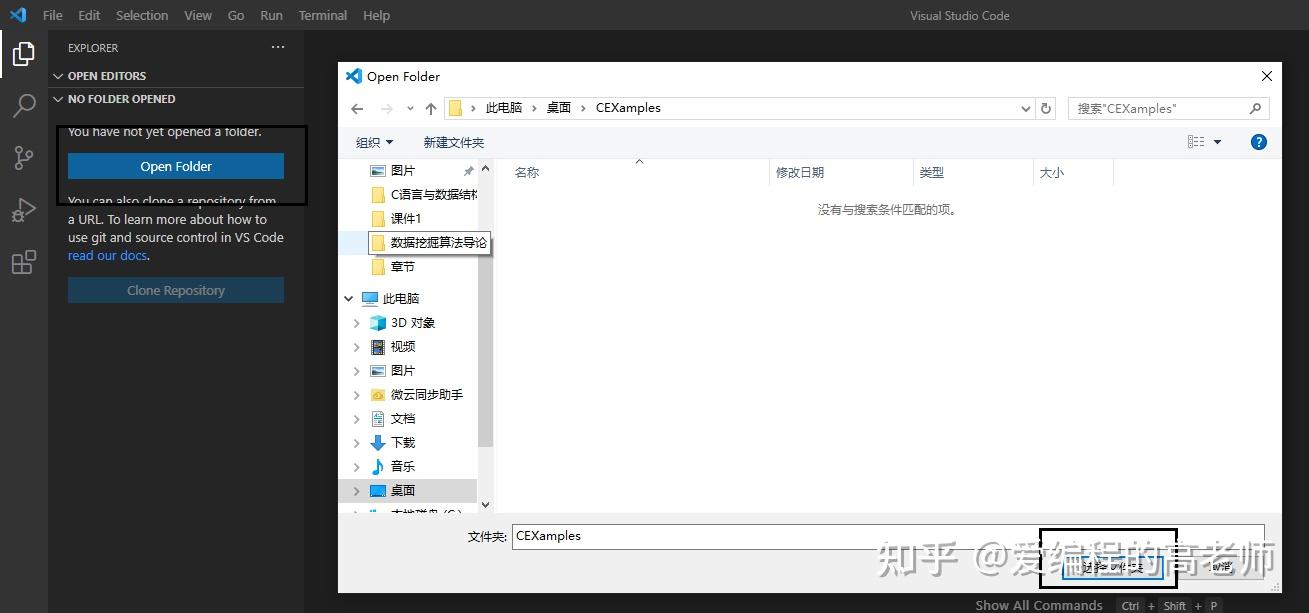
鼠标移动到打开的文件夹处会出现4个快捷按钮,点击左边第一个就可以给文件夹创建一个新的文件,命名为”hello.c“。
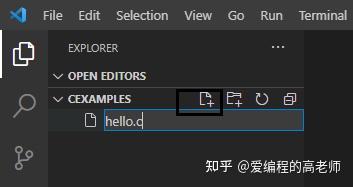
在”hello.c“文件中输入简单的命令。
#include <stdio.h>
int main(){
printf("hello world! I\' m VSCode\n");
return 0;
}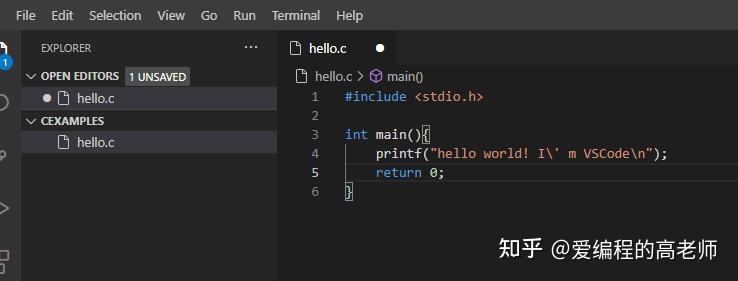
重点来了,代码编辑完成后还不能直接运行。还需要配置俩json文件。
首先,在”Terminal“菜单下点击”Configure Tasks...”子菜单。
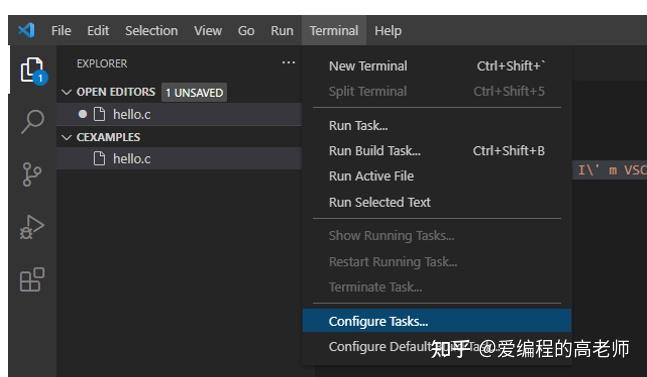
在随后出现的弹出框中选择“C/C++:gcc.exe生成活动文件”
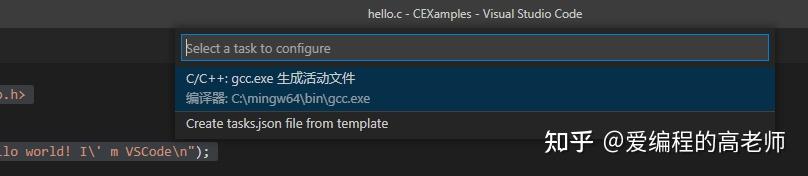
随后,在“CEXAMPLES”文件夹中会自动生成一个“.vscode"的子文件夹,在这个子文件夹下自动创建一个”tasks.json“的文件。不用做任何改动。
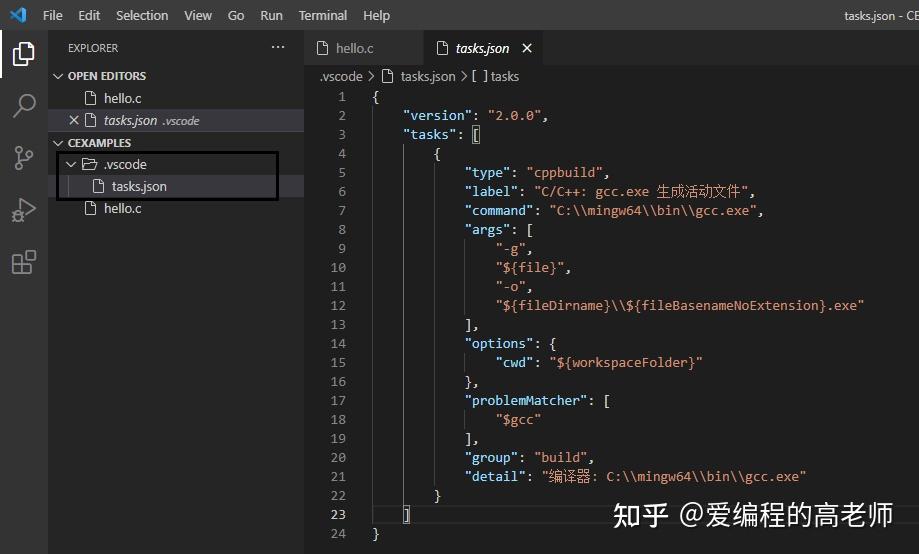
最后,回到“hello.c”文件,单击鼠标右键选择“Run Code”即可运行代码。
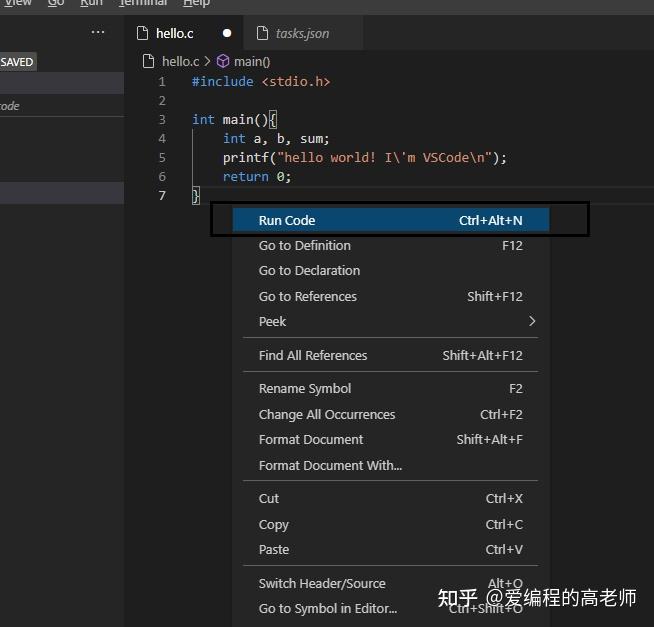
运行结果会在下面出现的“Terminal”中显示
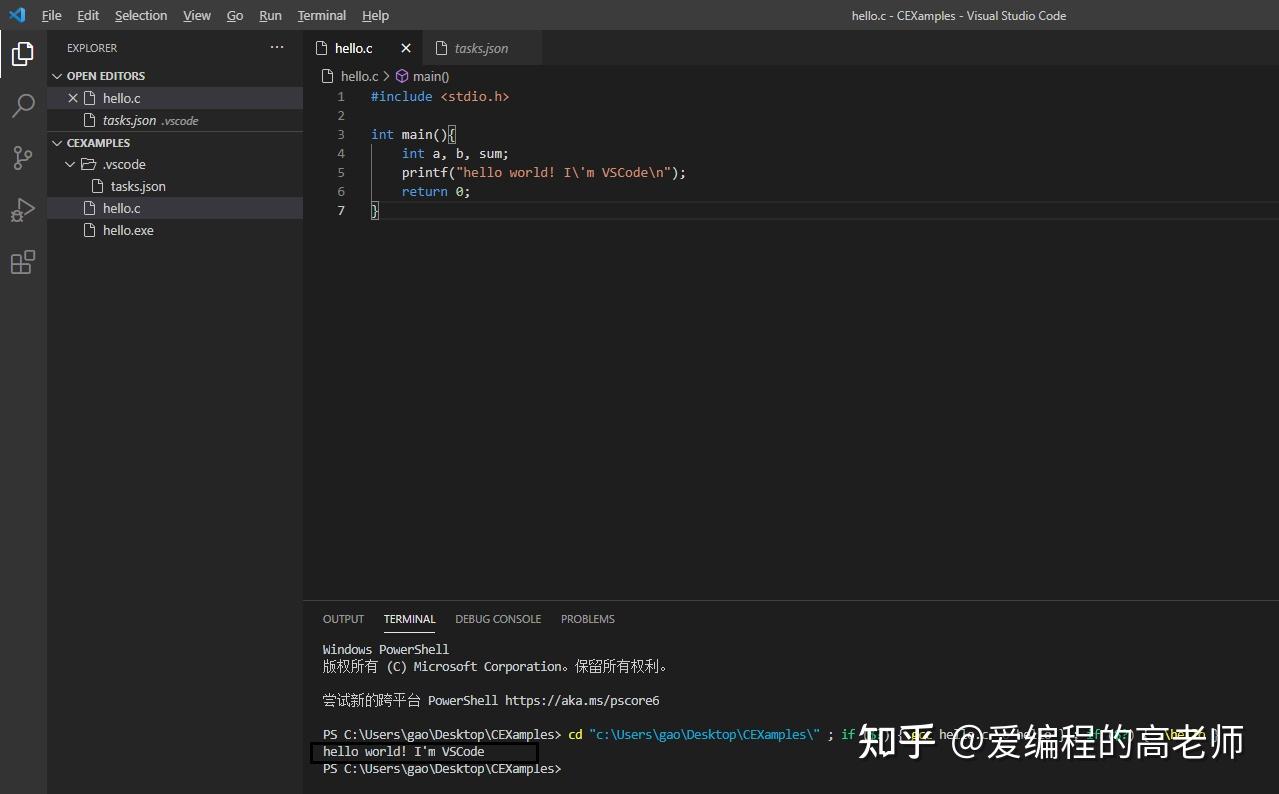
如果想要调试代码的话呢?点击“Run”菜单下的“Start Debugging”子菜单。
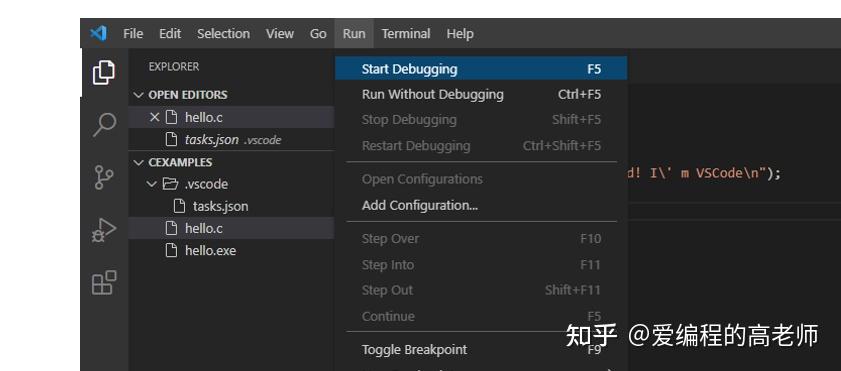
在随后出现的弹出框中选择“C++(GDB/LLDB)”,再选择”gcc.exe“。

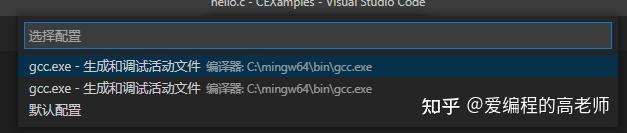
这个时候就可以进入调试,如果我们将代码改一下,并设置俩断点。
#include <stdio.h>
int main(){
int a, b, sum;
printf("input two int nums\n");
scanf("%d,%d",&a,&b);
sum = a + b;
printf("%d+%d=%d\n", a, b, sum);
return 0;
}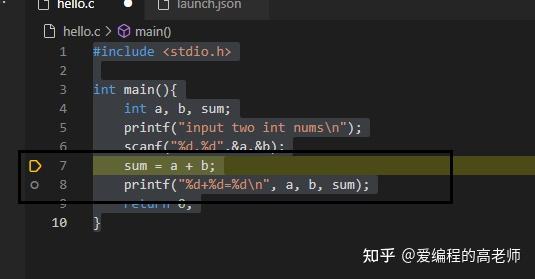
这个时候,进入调试如下:运行到scanf那一行后在terminal中等待我们输入,假设输入“3,4",然后回车。
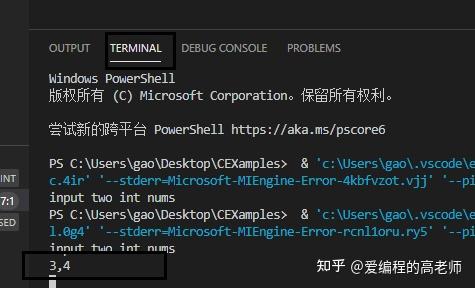
这个时候,程序运行到第7行会暂停,如果在下面的”DEBUG CONSOLE“中输入变量名,调试窗口会返回我们变量在程序运行到当前调试状态下的值。
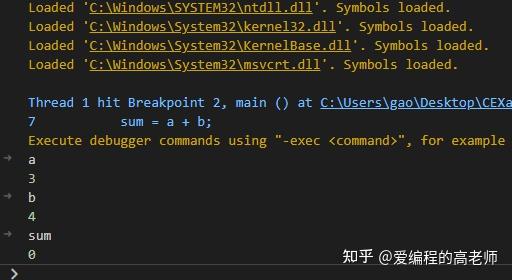
点击上方的"Step Into"图标,会运行到下一行。
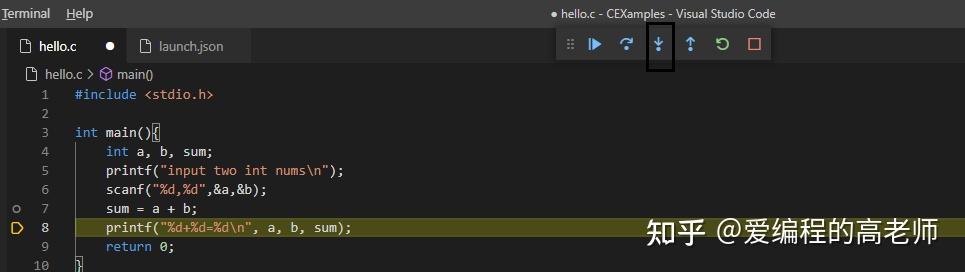
这个时候再在”DEBUG CONSOLE“中输入sum,这个变量的值已经变成a+b的值7了。
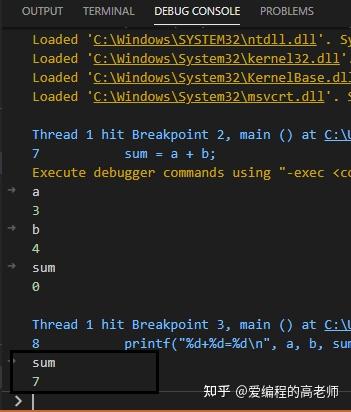
小结
好了,使用VSCode开发C语言的配置搞定了,还是比较简单方便的。而且VSCode的编程界面比VC++6好太多了,它的代码自动提示什么的也比VC++6强大。
