如何安全快速的迁移你的系统到固态硬盘?
有些朋友经常问我是不是该升级电脑了,我通常的建议却是升级机械硬盘HDD到固态硬盘SSD。CPU隔个几代升级也许会让你的系统感觉快了一些,内存大了也会好一些,但HDD到SSD的升级却是质的变化。
好刚要用到刀刃上,要升级SSD当然是升级系统盘了。“重装系统好麻烦!”,“硬件驱动恐怕找不到了!”等等问题是大家升级系统盘的顾虑。是啊,重装系统耗时耗力,古老的驱动盘不知道丢到哪里去了,还不如一步到位装个新电脑呢?可又看看钱袋子,还是忍忍吧!
如果我说可以克隆HDD到SSD,而不必重装系统呢?相信很多人就立刻来了兴趣。但是先别高兴,还有一些棘手的问题需要考虑:硬盘大小不一致怎么办?HDD和SSD的介质不一样,克隆会不会出问题呢?今天我们就一步一步介绍给你如何从HDD迁移到SSD,首先我们为了保持我们专栏一贯的”技术“尿性,我们先从技术讨论入手。
技术问题
首先必须面对的问题是固态硬盘SSD 4K对其的问题。我们的专栏有很多文章介绍SSD的各个方面,大家想必已经知道SSD是基于NAND闪存的,关于NAND闪存的一些基本知识见这篇文章:
4k的对齐对于NAND闪存来说十分重要,可以避免不必要的读写。而旧的硬盘的Sector都是512个字节,后期虽然扩展出4K的sector,但并不能保证这个4K的sector是4K对其的。于此同时NTFS格式的缺省Cluster大小也是4KB。这就意味着如果不能4K对其,使用SSD效果会变得十分有限,如下图:

要做的4K对齐,我们要做到分区开始必须4K对齐。如何做到呢?我下面推荐的软件会自动帮你做到这点。
迁移
有很多软件都可以帮你克隆分区甚至整个硬盘,如我们原来经常使用的Ghost。现在大家用的比较多的免费软件是EasyUS和AOMEI Backupper。个人推荐AOMEI Backupper,因为它:
- 可以正确处理分区大小不同的问题。无论大容量到小容量,或者小容量到大容量。
- 支持SSD优化。可以解决4K对其的问题。
- 功能繁多。虽然本文只介绍克隆,但它还支持备份/还原和其他一些功能。
- 支持硬盘到移动硬盘的克隆。也就是说你的SSD可以先放到硬盘盒里面,克隆好了再换过来。
- UEFI,Legacy都支持。
- 界面简单而友好。
- 免费软件。
还有一点不能不提,它还支持中文,它的中文名叫做”傲梅轻松备份“!真是一个良心软件。好了下面我们就一步一步迁移一个系统盘到SSD中。
下载
在官网直接下载即可(不要从乱七八糟的地方下载):
需要提醒的是我们下载免费的标准版就好了,不需要专业版甚至服务器版。
安装
从安装起,就开始支持中文了,界面简单直接,不需要担心有人”好心“帮忙安装另外的全家桶:
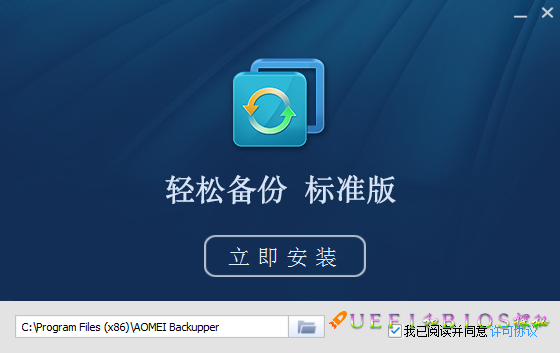
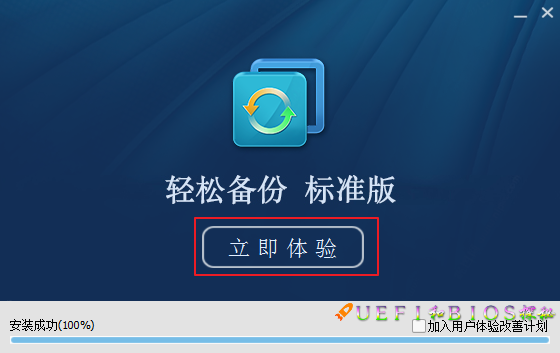
运行
选择立即体验,即可开始运行:

选择克隆-》磁盘克隆,如下图所示:
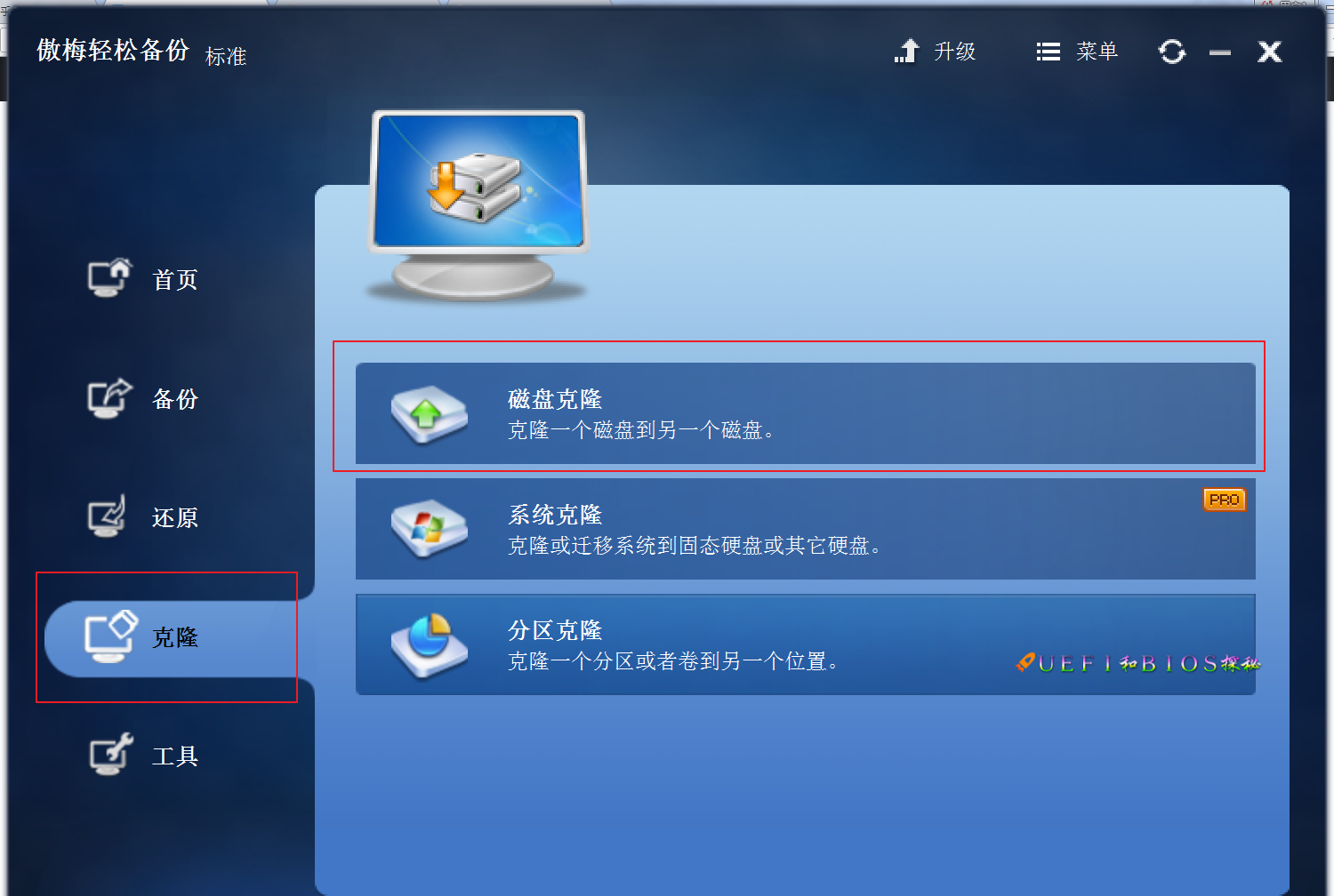
选择源盘,也就是我们要克隆的系统盘:
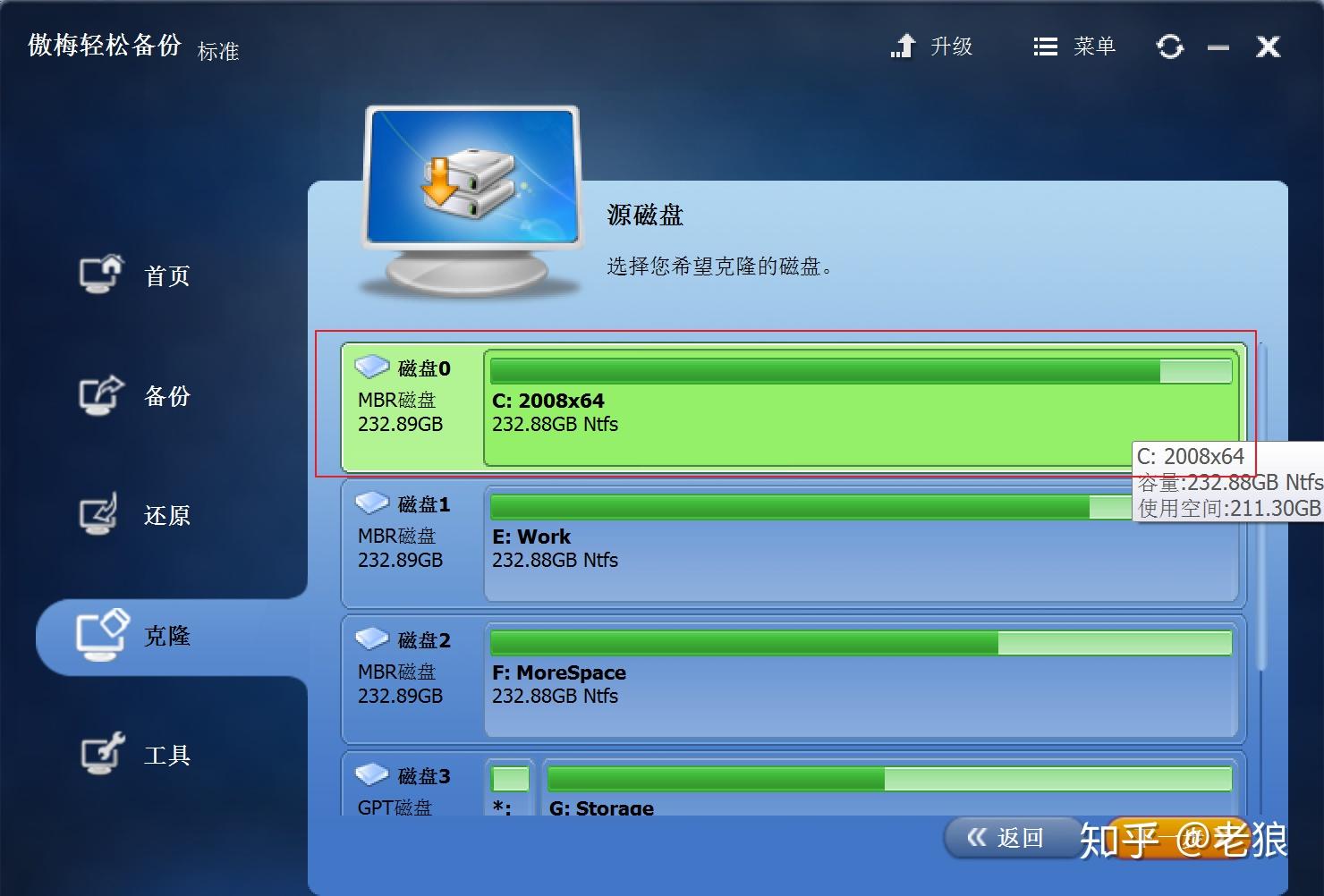
点击下一步,选择目标盘,也就是我们的SSD:
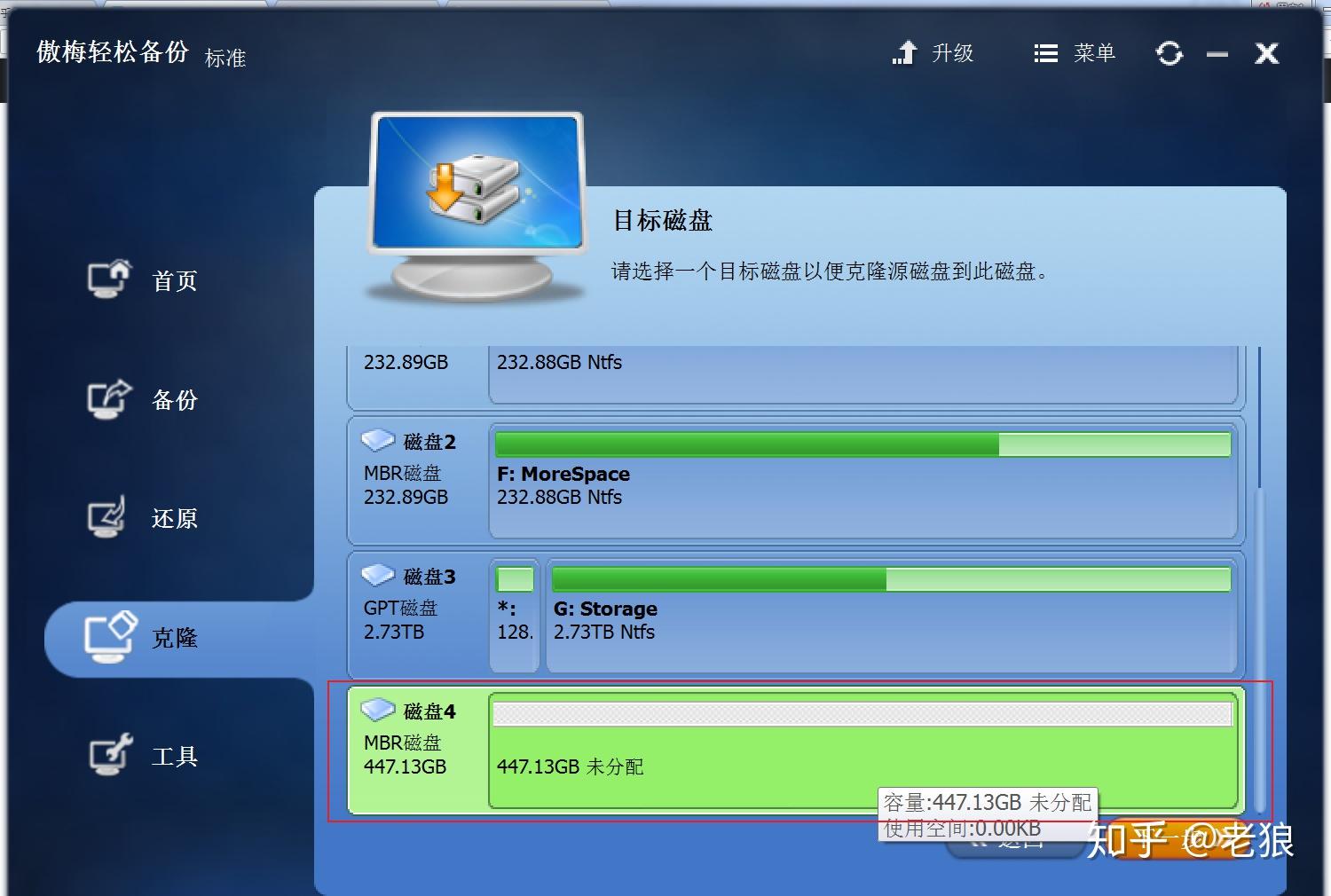
注意本例子中两个盘容量并不一致。下面一步很重要,
- 一定要点选红框部分的选项:允许分区对齐以优化SSD。
- 如果像本例一样,从小容量到大容量,记得选择编辑目标磁盘上的分区,要不克隆出来的分区和原来的一样大,后面有一部分没有分配。当然也可以在后期利用同样免费的傲梅分区助手动态调整。
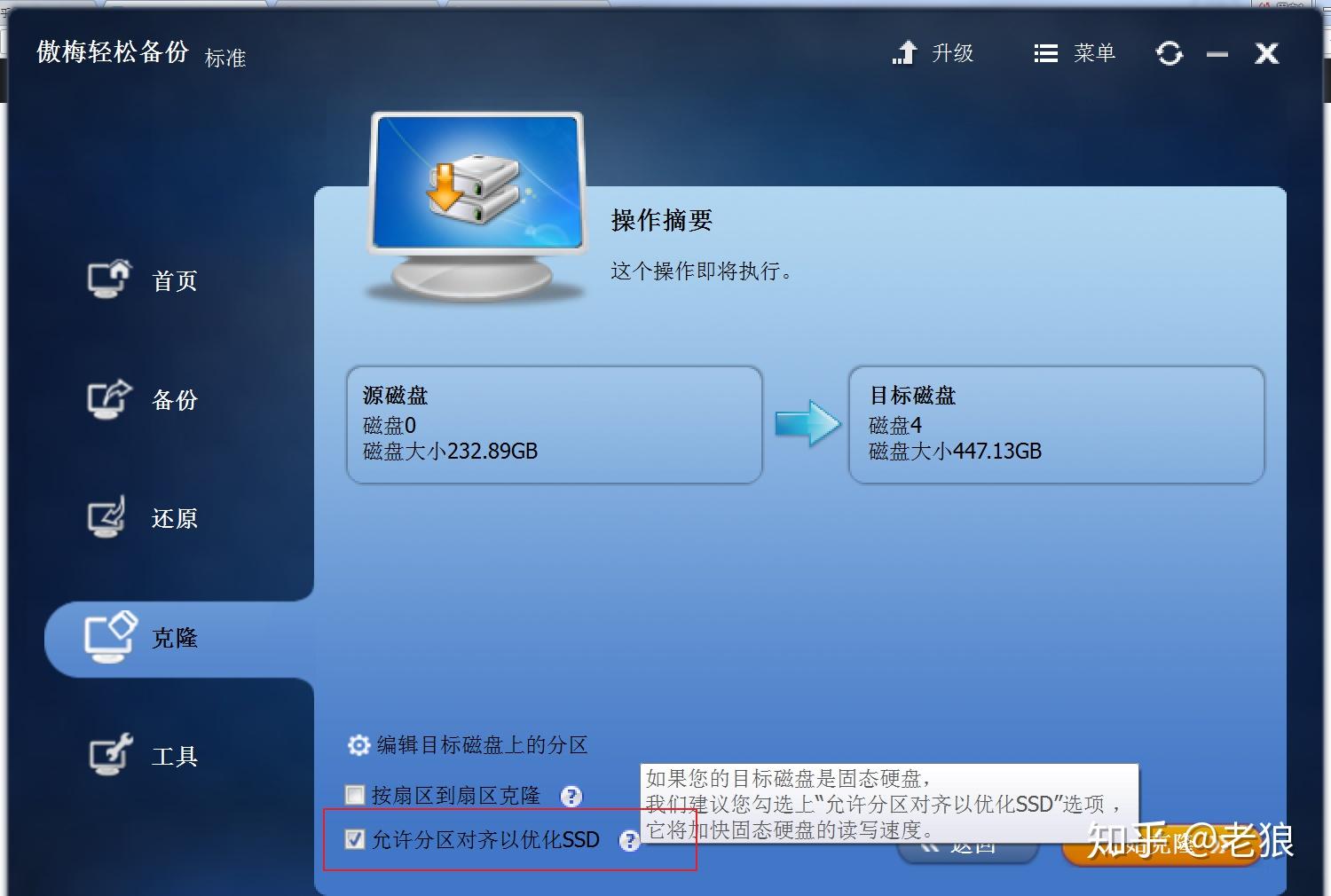
点击开始克隆:
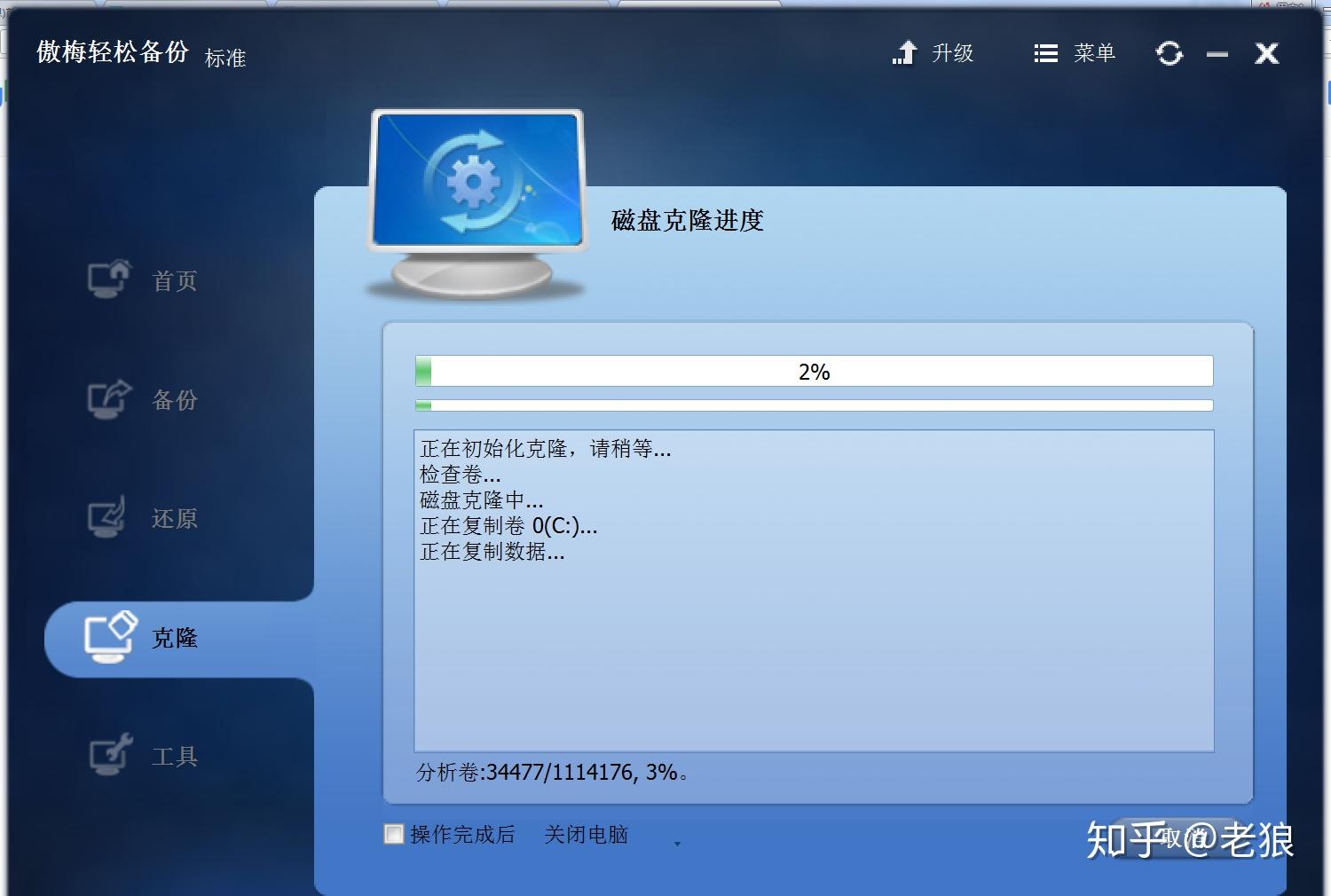
傲梅会先分析一下现有HDD的内容,来保证对齐,再一块块搬过去。整个过程花费时间不一,可能会需要个把小时,请耐心等待。
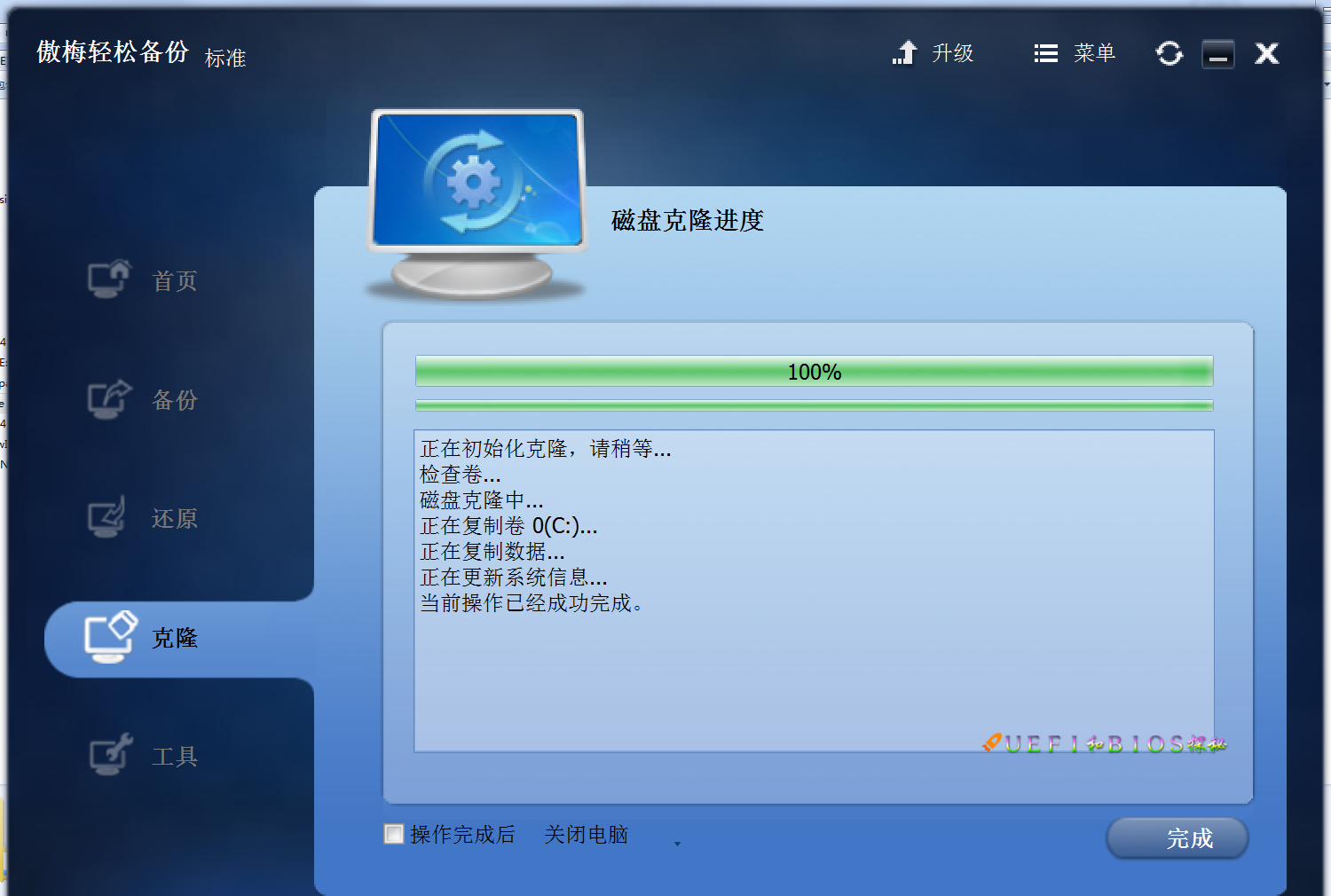
终于完毕了,现在打开机箱,换上SSD,体验飞的感觉!
结论
克隆,让HDD到SSD的迁移不再耗时耗力,也就花个把小时。还等什么,现在就动手吧!
很多同学在评论区补充说傲梅分区助手也有这个功能。的确,分区助手也很好用,一个公司出的良心免费软件,标准版完全够用,界面比这个稍微简陋点,而且各自的都有各自独到的功能。
BIOS培训云课堂:
另一篇安装系统文章:
其他闪存相关文章:
硬盘相关文章:
欢迎大家关注本专栏和用微信扫描下方二维码加入微信公众号"UEFIBlog",在那里有最新的文章。



