保姆级教程!教你在Windows 11玩转安卓App
万众期待的Windows 11 安卓子系统(Windows Subsystem for Android)来了,虽然还是处于测试阶段,但是大伙已经可以进行体验了。这个能让Windows下运行安卓应用的安卓子系统,到底如何安装使用呢?咱这就来一起安装体验一下。
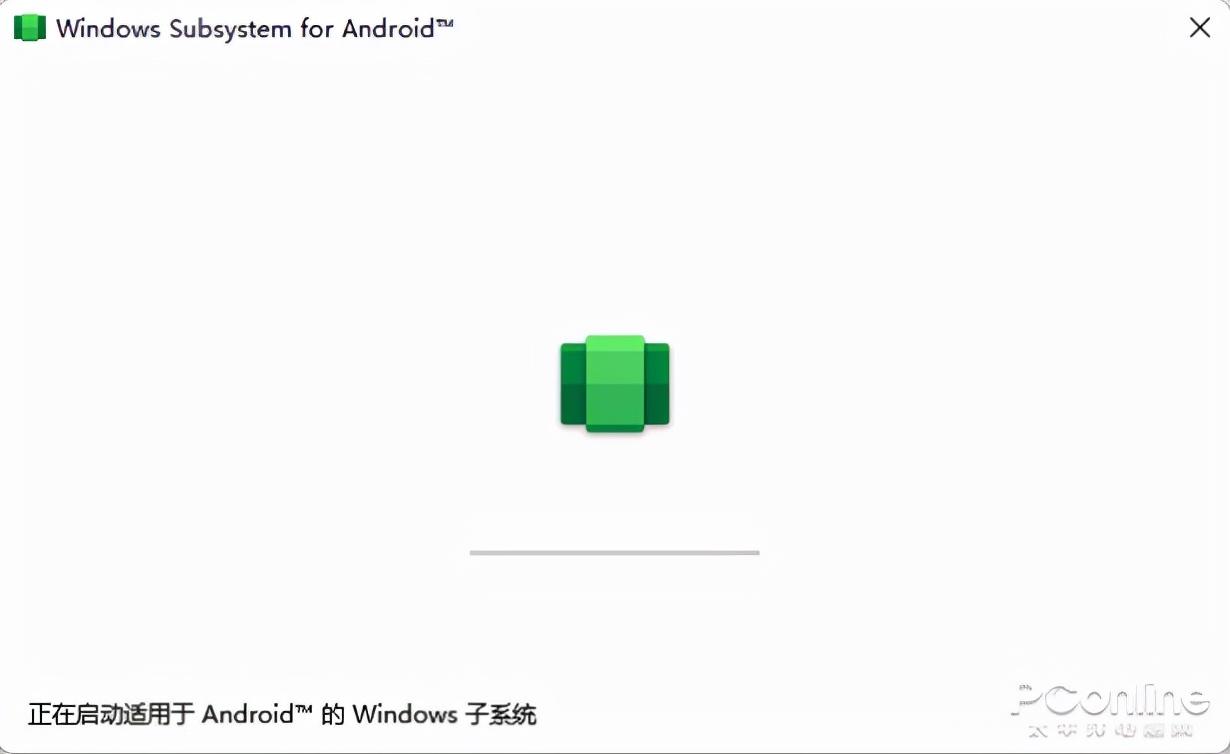
安卓子系统有两种安装方式,一种直装方式适用于使用Windows 11 预览体验版及正式版硬件符合要求的电脑,一种适用于硬件不符合要求的电脑。咱一个一个说,力求大家都能安装体验上这个期待已久的安卓子系统。
什么是Windows 11安卓子系统?简单的来说,就是在Windows 11系统中加入了能支持运行安卓应用的独立子系统,让安卓应用可以运行在Windows下。
安装前必须的准备工作
我们先来做几个必须的步骤,这几个步骤无论哪类电脑都是必须先进行的操作。
首先,先来看看你的电脑CPU是否支持虚拟化功能,部分电脑在BIOS中已经将其关闭,请自行开启该功能。
其次确认你的Windows 11 版本号在Build http://22000.xxx 及以上,也就是正式版以上。
接着安装Windows支持功能,Windows 11控制面板中找到“程序和功能”→启用或关闭Windows 功能→ 勾选“Hyper-V”、“虚拟机平台”、“Windows 虚拟机监控程序平台”并进行安装。
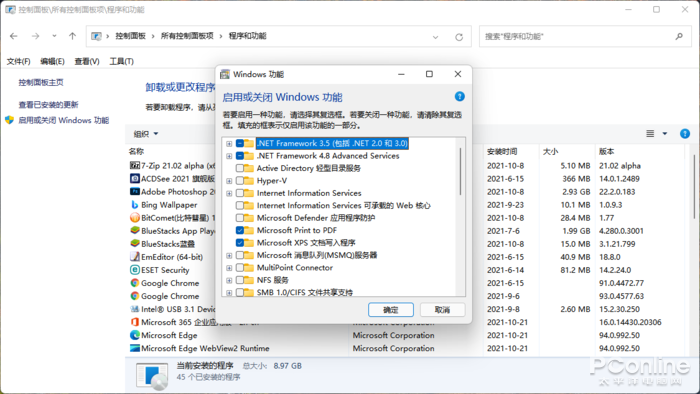
安装完毕重启,这就完成了必须的步骤,接下来就看看安卓子系统两种不同的安装方式。
方式一:直接安装 适合Win11预览体验版及符合硬件配置要求的电脑
使用Windows 11预览体验版的用户,目前可以进行安卓子系统的直接安装,安装步骤如下。
步骤一 首先需要将你的Windows 11预览体验版升级到最新,然后微软应用商店也升级到最新。
步骤二 设置→时间和语言→语言&区域→国家或地区→切换到美国。安装完毕可以切换回中国。
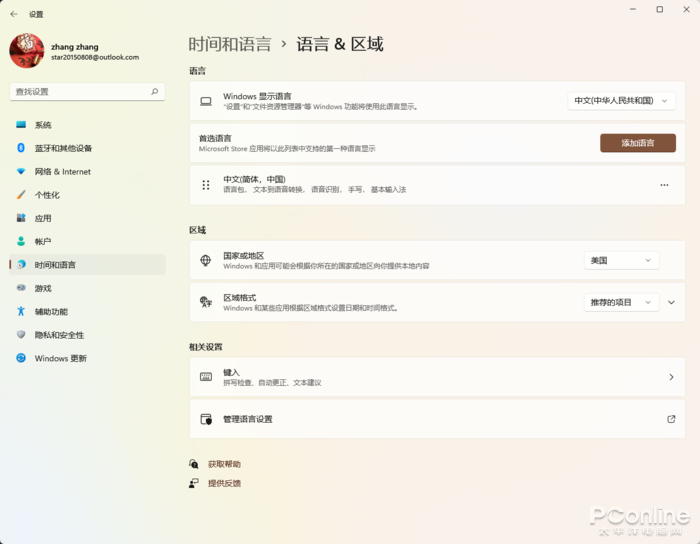
步骤三 打开微软应用商店,搜索“Amazon Appstore”,然后下载安装。安装好Amazon Appstore后,会自动安装安卓子系统Windows Subsystem for Android。(懒得搜索的用户可以使用浏览器打开http://aka.ms/AmazonAppstore这个网址,将直接跳转到应用商店)
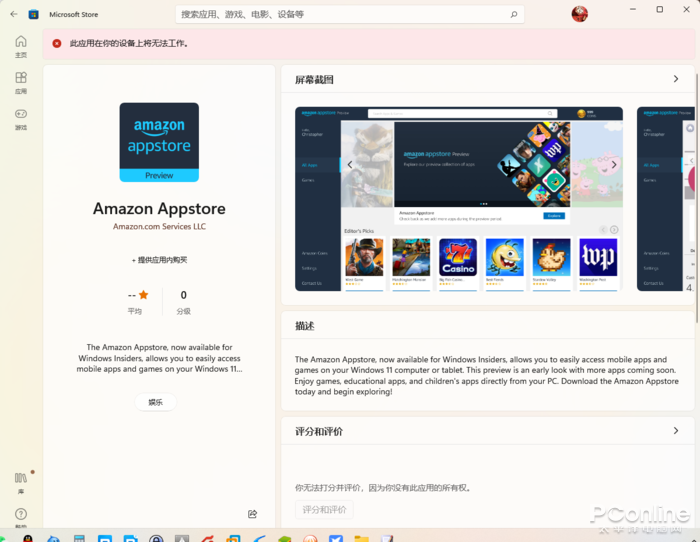
对于没有开启预览体验版的用户,而安装了Windows 11正式版的用户,可以通过https://www.microsoft.com/store/productId/9P3395VX91NR这个网址来独立安装安卓子系统。
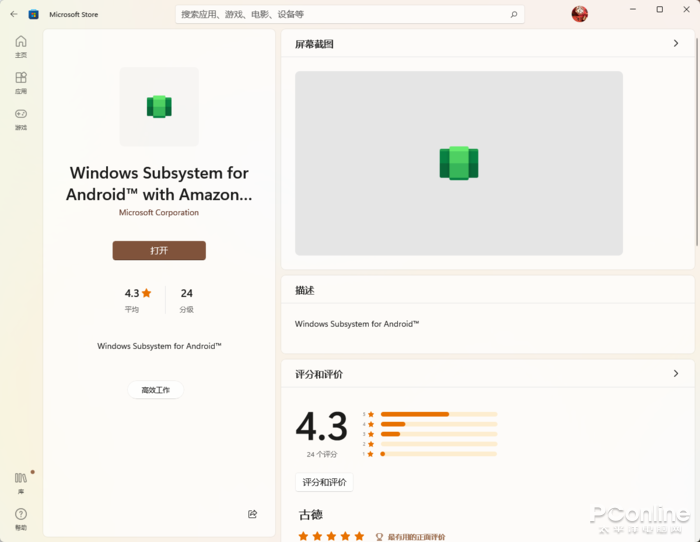
方式二:下载安装包手动安装 适合硬件配置不符合的电脑
对于硬件不符合要求,甚至有一些硬件符合Windows 11要求却在应用商店里安装安卓子系统时提示“此应用在你的设备上无法工作”的电脑,我们可以采用直接下载安装包来手动安装方式。
用下载工具把安卓子系统安装包下载回来,并将其重命名为1.Msixbundle 或者 1.appx(注意后缀名),接下来就要用命令行方式来安装这个下载回来的安装包(注意,下载回来的文件是1.2G的)。
安装操作步骤:Windows任务栏开始按钮→右键菜单→Windows终端(管理员)→打开Windows PowerShell。
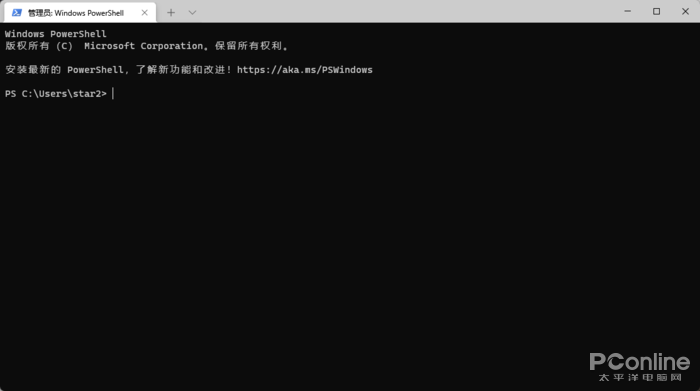
在命令行窗口中输入“Add-AppxPackage” (引号里的内容) 然后空格 再输入安装包所在的文件地址(懒得打字的用户可以在安装包的右键菜单中选择复制文件地址然后在PowerShell窗口中ctrl+v粘贴)。弄好后就按下回车键,等待安装完毕。

安装好后,在开始菜单中就会出现Windows Subsystem for Android程序,至此安卓子系统安装完毕。
如何在Win11安卓子系统中安装安卓应用
Windows Subsystem for Android安卓子系统安装好了,那么怎么样往里边安装安卓应用呢?原本呢,咱就可以通过Amazon Appstore来安装安卓应用的,只是目前Amazon Appstore不支持中国区域,也就不能靠这个方案了。当然你也可以注册个美国Amazon来体验。
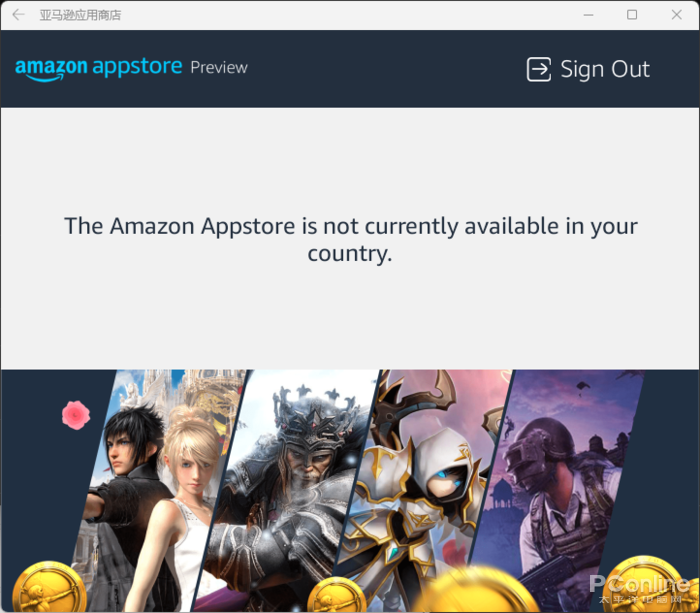
所以,想要尝鲜的看官们,还得一步一步来。
首先,我们先得去下载几个东西。
一个是下载ADB工具包,下载地址如下,请用下载工具下载,下载后解压备用。
ADB工具包下载地址:https://dl.google.com/android/repository/platform-tools-latest-windows.zip
还有就是下载你想安装的安卓应用的安装包。
接下来运行Windows Subsystem for Android,会进入安卓子系统的设置界面,我们需要开启安卓子系统的“开发人员模式”,还有子系统资源先设置为连续(会持续消耗系统资源)安装完应用后可以将其设回“按需要”。
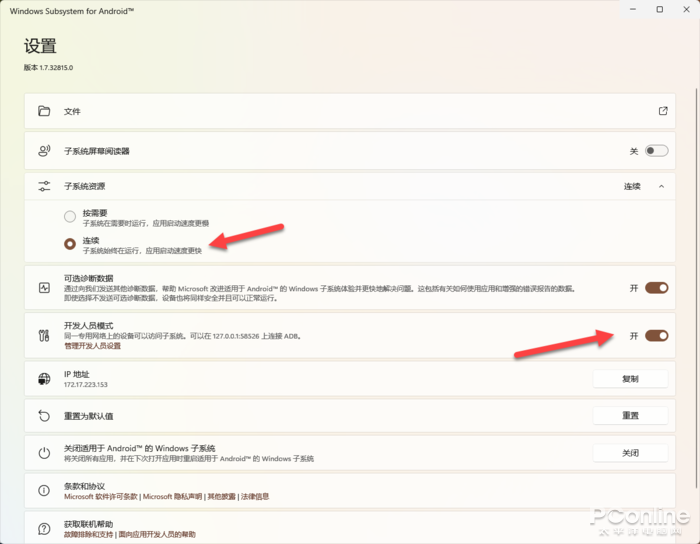
接下来,进入ADB工具包解压目录,在platform-tools目录的右键菜单中选择“在Windows 终端中打开”,进入命令行界面。
首先咱先得让ADB连上安卓子系统虚拟出来的安卓系统,命令如下“.\adb connect 127.0.0.1:58526” ip地址一般不变,不过真的连接不上的话可以在开发人员模式中查看到连接地址。一次连不上可以尝试多次,直到出现already connected。

然后就是安装安卓应用的命令格式 “.\adb install 安装文件地址” 输入完毕记得按回车,然后会有正在安装提示,安装完毕后会有成功提示。安装大型应用时耗时较久,请耐心等待。

成功安装的安卓应用会出现在开始菜单的推荐项目中。
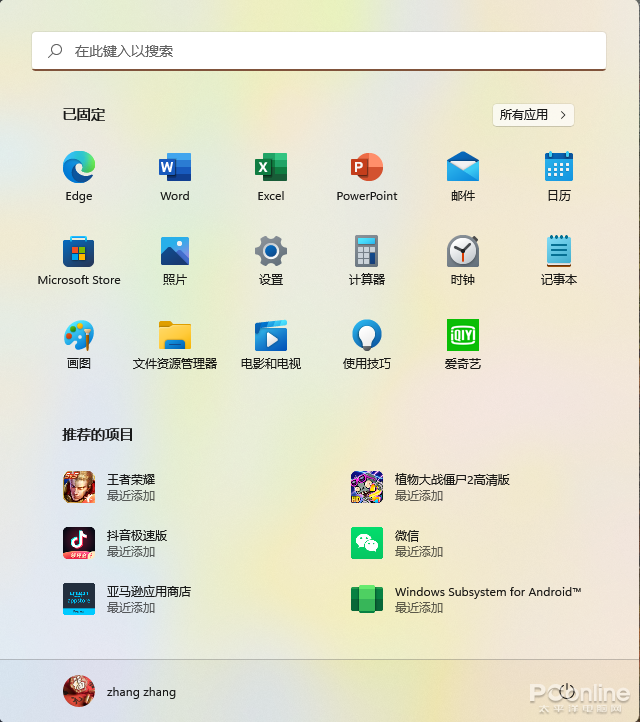
然后你就可以愉快地体验在Windows中使用安卓应用的欢乐了。
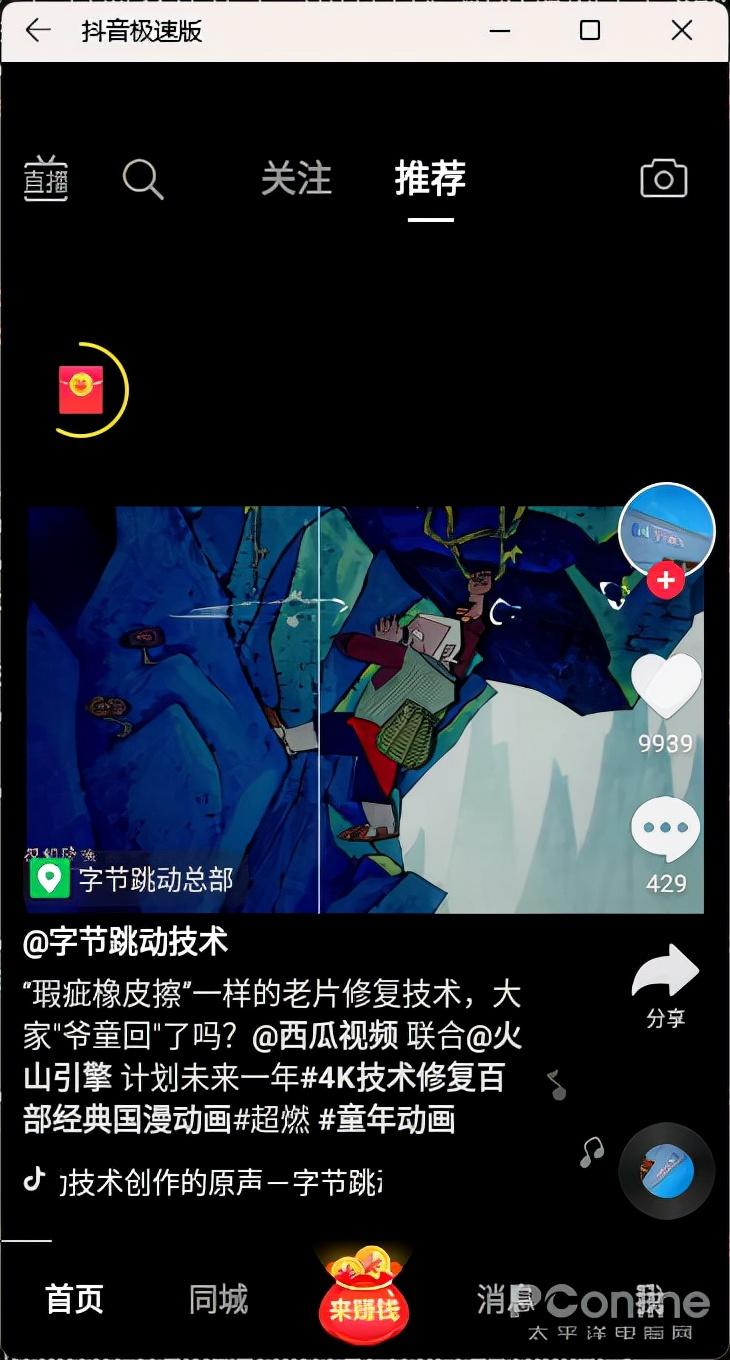
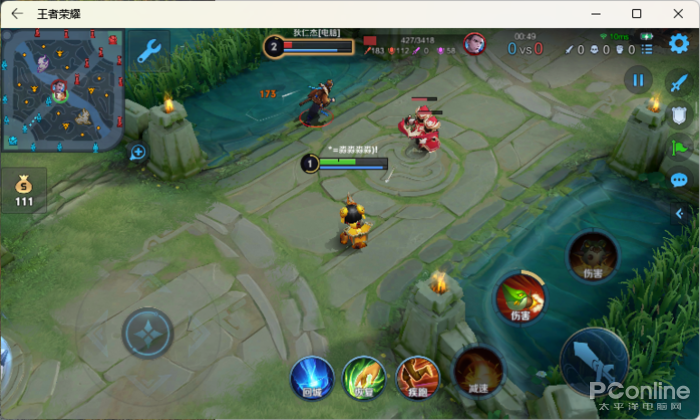
不过目前这个安卓子系统的功能还太少,仅能支持安卓应用的运行,附加功能几乎没有,比如在电脑中玩游戏必备的键盘按键映射,没这个功能光靠鼠标来操作,对于王者荣耀之类的游戏来说那是噩梦。不过对于大多数安卓应用来说,还是可以仅鼠标操作的。
在输入法方面,目前微软输入法支持安卓子系统的安卓应用输入,其它部分输入法兼容性有待提升。
文件方面,安卓子系统独立于Windows 的文件系统,安卓子系统应用程序不能访问Windows系统里的文件,也就是安卓应用不能浏览子系统外本地文件。
安卓子系统里的安卓应用可以固定到开始菜单或任务栏;可以集成到Alt+Tab和任务视图中,帮助用户快速切换;可以在操作中心中查看来自安卓APP的通知;可以在Windows应用程序和安卓APP之间共享剪贴板;适配Windows辅助功能进行无障碍体验;支持调用Windows安装的摄像头与麦克风。
总结
怎么样,你安装上安卓子系统了吗?小编也正在体验,目前发现这个安卓子系统运行速度还行,但不建议电脑配置低的用户使用,会拖慢系统运行速度。此外有应用假死及崩溃现象,最重要的就是附加工具没有做好。目前来依据普通用户的要求来看,还远远不及许多市面上的安卓模拟器。咱先等等看,看正式版会给我们带来惊喜不。当然,正式版到来后我们应该就可以直接在应用商店安装安卓应用了,但如果不用那么复杂的步骤,下载回来的安卓应用可以直接双击安装运行,与Windows软件类似,那就更好了。


