win10使用Ubuntu+VSCode编写python
1. 在windows上通过应用商店安装Ubuntu18.04(WSL)
关于WSL(Windows下的Linux子系统)的详细介绍可以参阅这篇文章,本文不再介绍。
- 启用WSL:在Cortana搜索框中输入启用或关闭Windows功能 > 勾选适用于Linux的Windows子系统
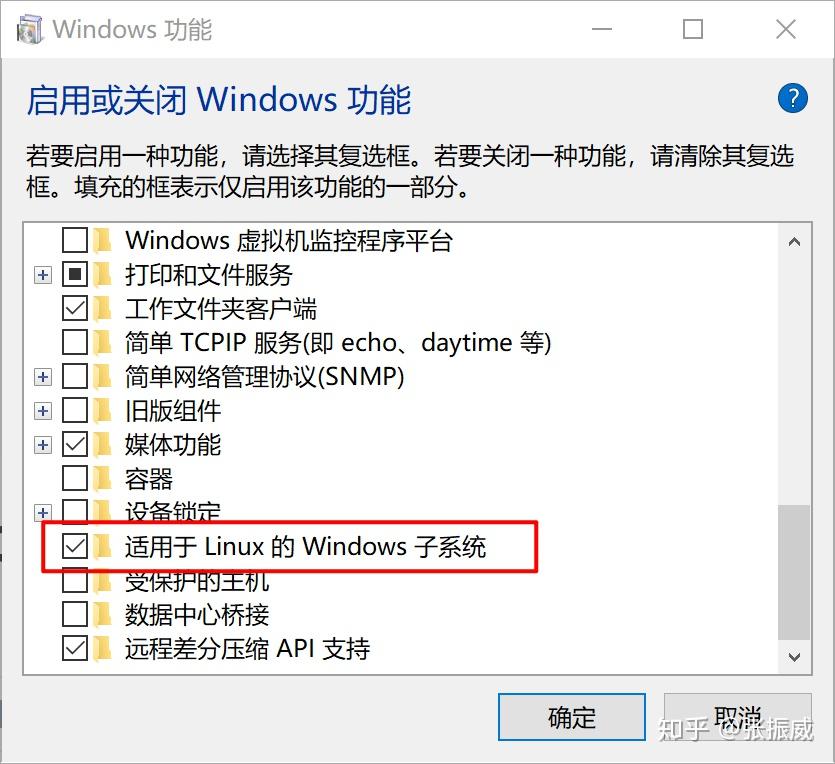
- 打开windows应用商店搜索ubuntu18.04 > 下载 > 双击安装开始菜单中新出现的Ubuntu18.04 > 输入自己的用户名和密码
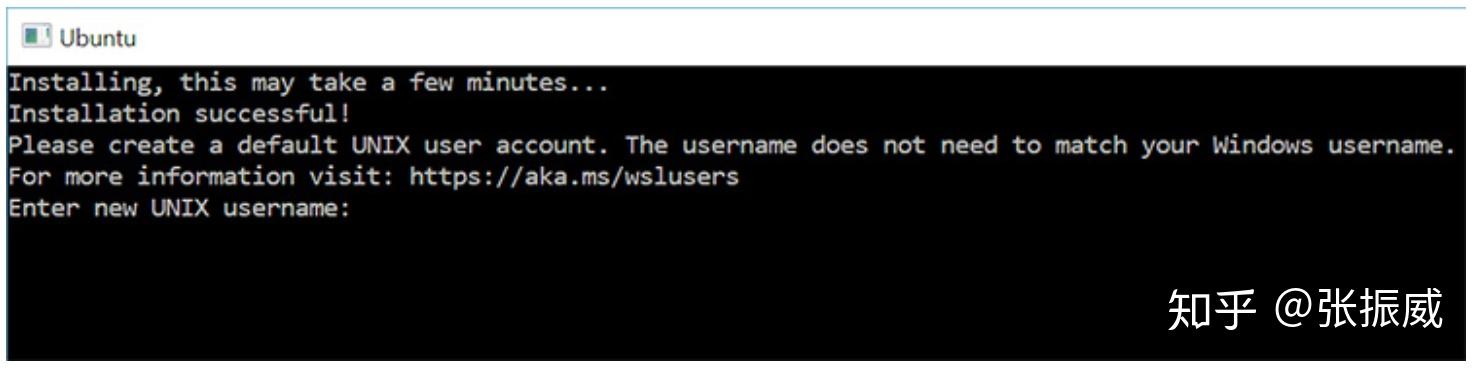
2. 安装并设置MobaXterm
MobaXterm在9.0之后的版本就已经内置支持了WSL,附上下载地址(下载免费版即可)。
新的“Windows上的Ubuntu Bash”(适用于Linux或WSL的Windows子系统)功能已集成到MobaXterm中。这允许您将新的Ubuntu Bash功能直接用于MobaXterm,并利用MobaXterm便捷的界面。通过从“Shell”会话类型启动Ubuntu Bash,您甚至可以在Ubuntu Bash中启动图形应用程序,并且它将通过MobaXterm嵌入式X服务器显示! 对于那些没有最新的带有WSL的Windows 10的用户,请记住,通过在MobaXterm中打开本地终端,您仍然可以在Windows上使用Bash(以及更多)。
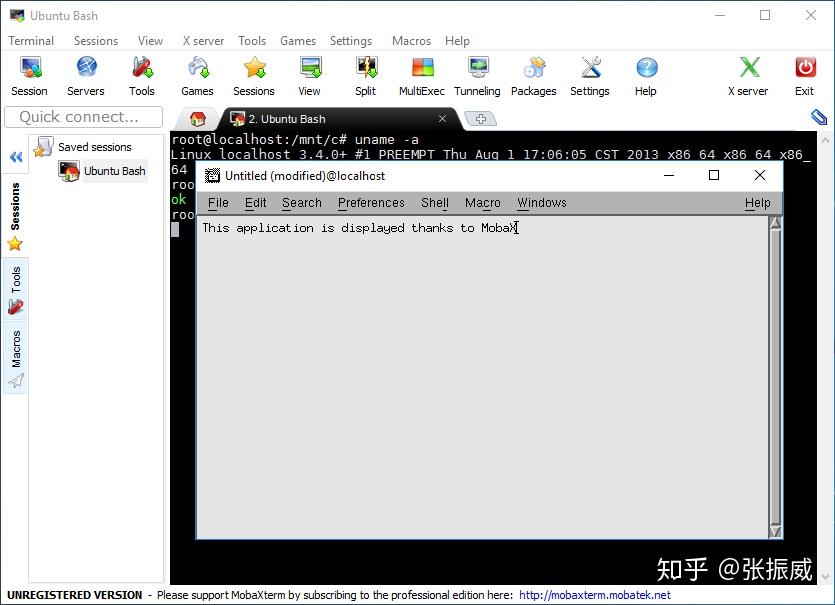
确保X server正在运行:在界面的右上角有一个’X server‘按钮,通过点击它来确保X server正在运行。
改变剪切板的工作方式:默认情况下,MobaXterm将在WSL中复制select文本,这绝对不是复制文本工作方式的预期行为,尤其是当您希望在WSL和Windows之间复制和粘贴文本时。转到设置 > X11选项卡,然后更改剪贴板下拉框选择’disable"copy on select"‘。 完成此操作并保存更改后,剪贴板将按预期工作。
3. Ubuntu更换清华源并升级
输入命令修改sources.list文件,当然需要超级权限,所以要加sudo
sudo vi /etc/apt/sources.list编辑/etc/apt/sources.list文件,在文件最前面添加以下条目(操作前请做好相应备份,比如将原来的文件复制一份,重命名为*.bak)
deb https://mirrors.tuna.tsinghua.edu.cn/ubuntu/ bionic main restricted universe multiverse
deb-src https://mirrors.tuna.tsinghua.edu.cn/ubuntu/ bionic main restricted universe multiverse
deb https://mirrors.tuna.tsinghua.edu.cn/ubuntu/ bionic-updates main restricted universe multiverse
deb-src https://mirrors.tuna.tsinghua.edu.cn/ubuntu/ bionic-updates main restricted universe multiverse
deb https://mirrors.tuna.tsinghua.edu.cn/ubuntu/ bionic-backports main restricted universe multiverse
deb-src https://mirrors.tuna.tsinghua.edu.cn/ubuntu/ bionic-backports main restricted universe multiverse
deb https://mirrors.tuna.tsinghua.edu.cn/ubuntu/ bionic-security main restricted universe multiverse
deb-src https://mirrors.tuna.tsinghua.edu.cn/ubuntu/ bionic-security main restricted universe multiverse
deb https://mirrors.tuna.tsinghua.edu.cn/ubuntu/ bionic-proposed main restricted universe multiverse
deb-src https://mirrors.tuna.tsinghua.edu.cn/ubuntu/ bionic-proposed main restricted universe multiverse修改完成后,保存文件,然后运行下面的命令来执行更新
sudo apt-get update
sudo apt-get upgrade如果需要更换其他源,自行浏览参考文章中的第一篇。
4. 安装Miniconda和vscode
- 安装Miniconda(我建议安装Miniconda而不是Anaconda,以尽量减少包之间的冲突)
wget https://repo.continuum.io/miniconda/Miniconda3-latest-Linux-x86_64.sh
bash Miniconda3-latest-Linux-x86_64.sh使用默认参数安装,除了在.bashrc中最后一个附加PATH的选项输入yes > 重启终端
- 升级conda,安装必要包
conda update conda
conda update --all
conda install jupyter notebook pandas matplotlib netcdf4 holoviews geoviews其他的conda用法可以自己上网搜索,可以参见下面这篇教程。
- 安装VSCode
如果你正在使用Windows 10的Spring 2018更新,那么恭喜你,VSCode现在可以在本机的WSL中运行。 在此版本之前,这是不可能的。
首先安装VSCode需要的一些依赖
sudo apt-get install libgtk2.0-0 libxss1 libasound2首先去官网下载VSCode,注意需要下载.deb格式
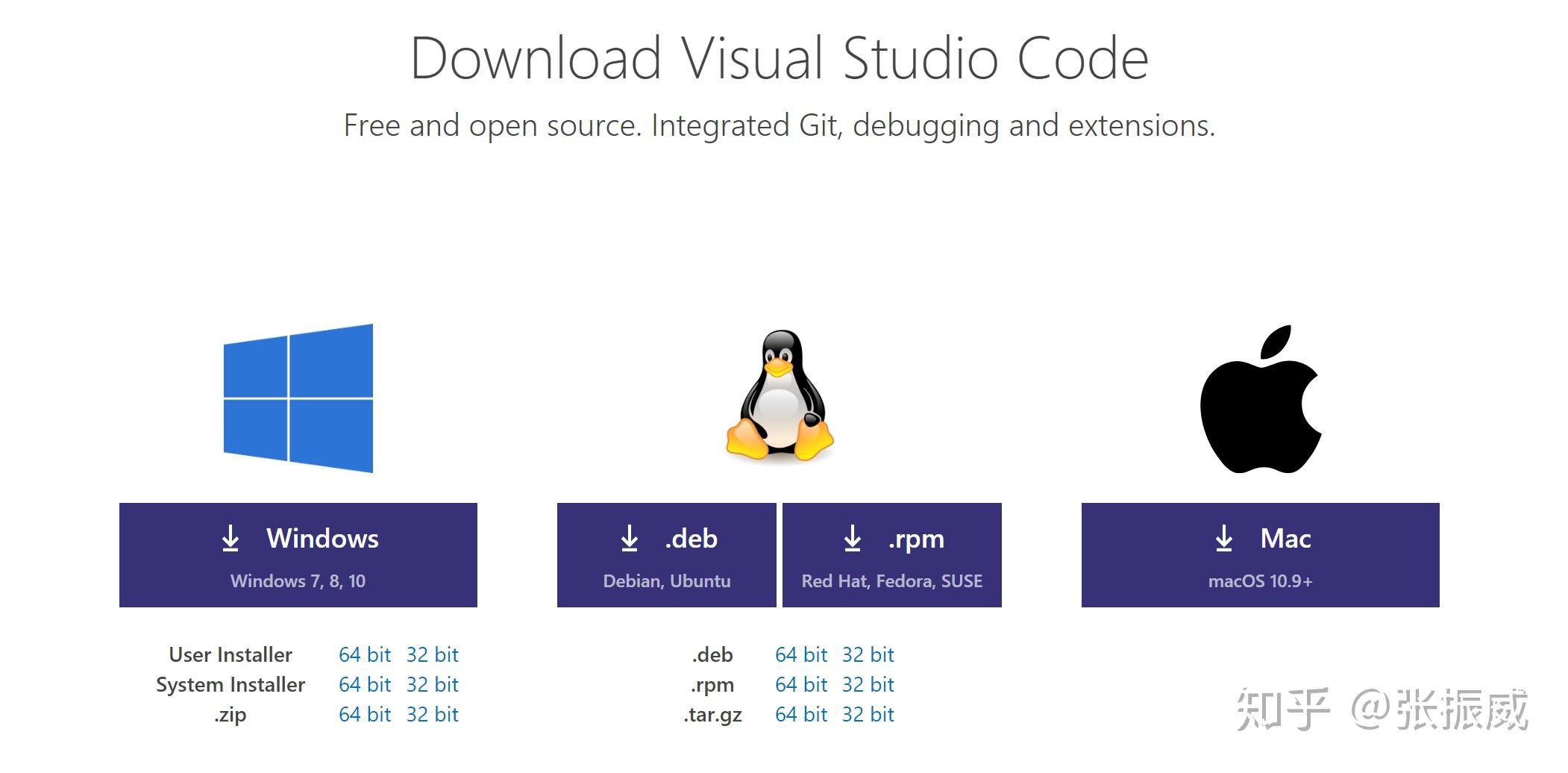
之后安装之前下载的VSCode,注意将下面代码中的<the_file_you_just_downloaded>替换为你刚刚下载的VSCode文件名
sudo dpkg -i <the_file_you_just_downloaded>.deb
sudo apt-get install -f在第一个命令执行完后会有一堆错误,请不用担心,第二条命令将会帮您安装提示缺少的依赖
当所有事情都准备好之后,您就可以在MobaXterm中的bash中输入:
code .5. 启动VSCode~
不出意外的话WSL中的VSCode就会启动啦~,效果如下,之后就可以愉快的在windows的Linux子系统下使用VSCode码代码啦~
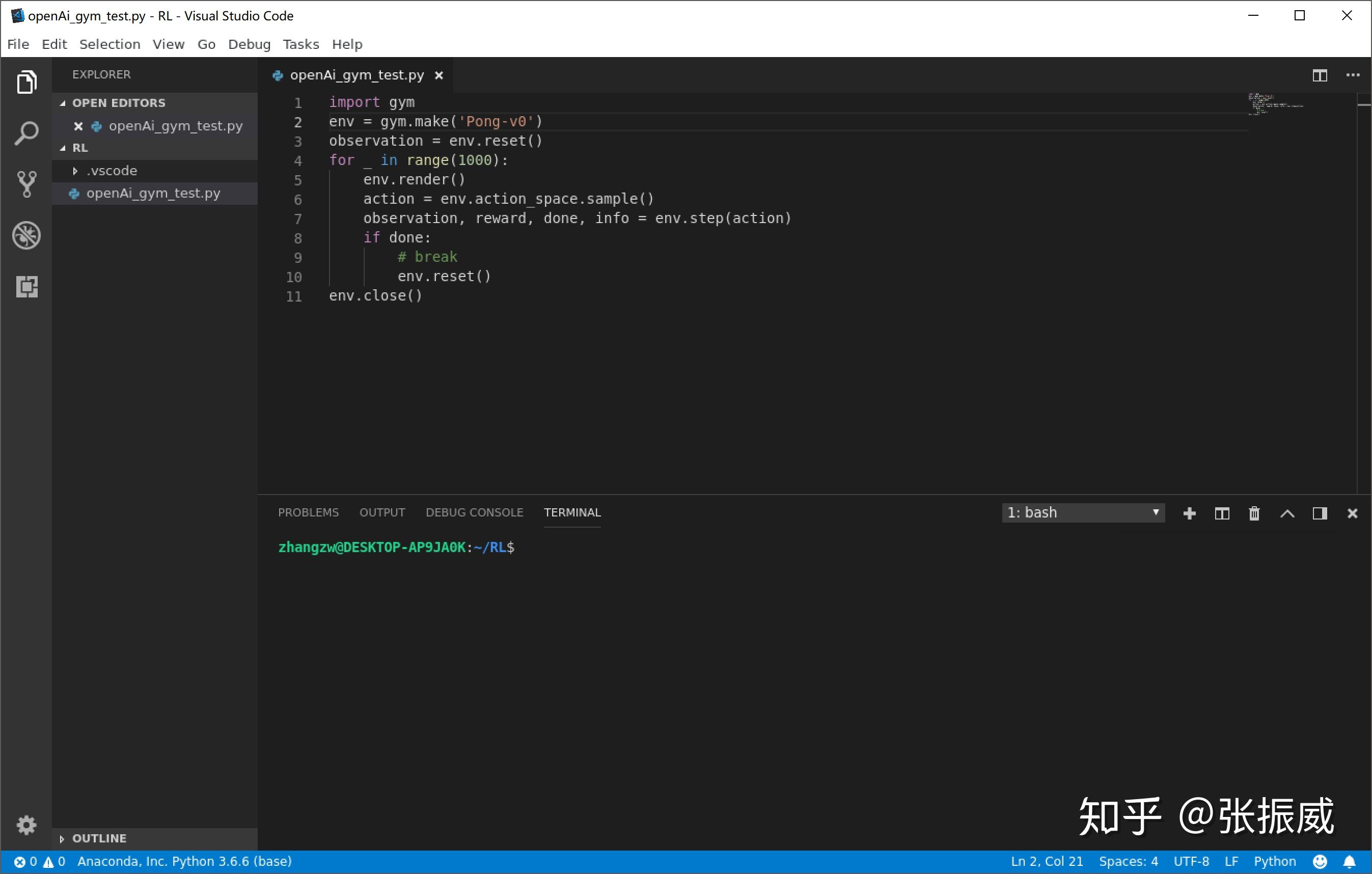
参考文章
