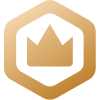2023年12月最新安装Archlinux一次过的教程
标题更新说明。
2023年12月,我按这个教程安装,一切正常。故更新标题。
言简意赅,尽量不使用难懂的术语。
本文甚至适合完全没有linux安装和操作经验的读者。
如果你的电脑不太旧,网络正常,没有硬件故障,按照本文,从0开始配置一个有图形界面的ArchLinux操作系统,将不会有问题。
0 注意事项:
0.1 现在的时间点是2022年3月。
0.2 下方文字中,“输入”二字后方的命令,不包括双引号。
0.3 下方文字中,使用“<>”符号的,说明是自定义内容,可以根据自己的设备或喜好输入,输入时前后不加这个符号。
0.4 Linux的桌面应用有很多套,本文举例的是kde5。
0.5 本文的目的是看完可以从零开始安装一个基本可用的ArchLinux,所以没有对相关命令进行解释说明。如果有需要,下次再写篇文章来解释说明。
0.6 电脑进入ArchLinux的kde5桌面,只是基本完成安装,可以正常显示、可以连接网络和蓝牙,可以发出声音。还需要后续配置才能正常使用。如有有需要,下次再写篇文章来谈谈后续配置。
1 需要的设备
1.1 能联网下载的电脑
1.2 一个2G以上的U盘
2 操作步骤
2.1 下载ArchLinux镜像
下载的官网戳 这里,选择合适的下载源,下载末尾是.iso的那个文件即可。嫌慢想用国内下载源的直接戳 这里。
2.2 创建USB启动盘:将下载的.iso镜像写入到U盘
2.2.1 windows电脑直接下载 Rufus,安装后插入U盘(注意备份U盘的原有数据),打开Rufus,选择镜像文件,格式化选项设置如下图。点击开始,开始创建USB启动盘。
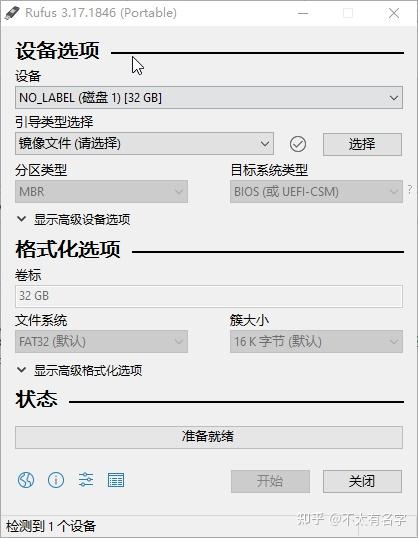
2.2.2 Linux电脑直接安装dd,插入U盘,利用dd命令写入镜像。
2.3 进入电脑BIOS开启UEFI模式
具体按照自己的电脑型号进行操作。实在不懂就直接百度电脑型号+bios+uefi
注意不开这个模式会安装失败。
2.4 插入U盘,重启电脑,根据电脑型号按相应的键盘按键进入启动引导选择,选择刚刚USB启动器。进入ArchLinux安装界面。
2.5 选择画面中的第一项(Arch Linuxinstallmedium(x86_64,UEFI)),按回车键,待加载完成后,进入ArchLinux的Live环境。如果出现“root@archiso~#”,说明启动成功,已经进入终端。
2.6 验证是否为UEFI启动
输入“ls /sys/firmware/efi/efivars”
输入这一行代码后,如果反馈目录不存在,则说明电脑没有以UEFI启动,需要重新执行步骤2.3,不要强行继续,因为没有UEFI启动在后面写入引导的时候几乎绝对报错。如果反馈目录存在,说明电脑是以UEFI启动的。
2.7 开始联网
2.7.1 输入“iwctl”进入iwd模式,也就是终端最前方有“[iwd]#”字样。
2.7.2 在iwd模式下输入“device list”,按回车(按回车是基本操作,所以下文省略),查询电脑的网卡。记住你的网卡号,一般是wlan0或者wlan1。
2.7.3 在iwd模式下输入“station <网卡号> scan”,然后再输入“station <网卡号> get-networks”,显示周围的wifi的ssid扫描结果。
2.7.4 在iwd模式下输入“station <网卡号> connect <ssid>”,如果是加密的wifi,系统会提示输入wifi密码,如无意外,就连上网了。
2.7.5 验证联网。按ctrl+c退出iwd模式,回到[root@archiso~]模式,输入“ping www.baidu.com”,如果有返回数据,说明已经连上网了。
2.8 更新系统时间
输入“timedatectl set-ntp true”
2.9 磁盘分区
2.9.1 输入“fdisk -l”,查看硬盘列表,一般都是/dev/sda或者/dev/sdb,如果有nvme固态硬盘,则可能会显示/dev/nvme0p之类的。
2.9.2 认准你想作为系统盘的硬盘(下面以/dev/sda为例),输入“cfdisk /dev/sda”进入伪图形界面进行分区。
2.9.3 删除这个硬盘所有分区。然后依次创建4个分区,大小分别1G,64G,16G和剩下全部空间。
| 分区 | 大小 |
| /dev/sda1 | 1G |
| /dev/sda2 | 64G |
| /dev/sda3 | 16G |
| /dev/sda4 | 剩下全部 |
2.10 分区格式化和初始化
依次输入下面的命令:(下面以/dev/sda为例)(需要确认时输入“y”)
mkfs.fat -F32 /dev/sda1
mkfs.ext4 /dev/sda2
mkswap /dev/sda3
swapon /dev/sda3
mkfs.ext4 /dev/sda4
2.11 挂载分区
依次输入下面的命令:(下面以/dev/sda为例)
mount /dev/sda2 /mnt
mkdir -p /mnt/boot/efi
mount /dev/sda1 /mnt/boot/efi
mkdir /mnt/home
mount /dev/sda4 /mnt/home
2.12安装必要的包
输入下面的命令:
pacstrap /mnt base linux linux-firmware base-devel
2.13 配置系统
输入下面的命令:
genfstab -U /mnt >> /mnt/etc/fstab
2.14 进入到安装中的系统
输入下面的命令:(进入[root@archiso /]#)
arch-chroot /mnt
2.15 安装必要的软件
输入下面的命令:
pacman -S vim iwd networkmanager ttf-dejavu sudo bluez
2.16 设置时区和时间
依次输入下面的命令:
ln -sf /usr/share/zoneinfo/Asia/Shanghai /etc/localtime
hwclock --systohc
2.17 设置语言
输入“vim /etc/locale.gen”,删除【en_US.UTF-8】和【zh_CN.UTF-8】两项前面的“#”,保存。
(vim的光标移动、删除和保存退出等命令请另行百度)
输入“locale-gen”,再输入“echo LANG=en_US.UTF-8 >> /etc/locale.conf”。
2.18 设置root用户的密码
输入“passwd”,再输入你想设置的密码。(不要忘记,2.22要用到)
2.19 设置主机名(系统名)
输入“echo {你要设置的主机名,随便一个,不要大括号,不要中文名} >> /etc/hostname”
2.20 设置网络
输入“vim /etc/hosts”,把下面的文字打进去,保存。(vim的光标移动、删除和保存退出等命令请另行百度。)
127.0.0.1 localhost
::1 localhost
127.0.1.1 <你的主机名>.localdomain <你的主机名>
2.21 安装引导
输入下面的命令:
pacman -S grub efibootmgr
grub-install /dev/sda
(注意这里的/dev/sda是安装在整个磁盘,不是某个分区)
grub-mkconfig -o /boot/grub/grub.cfg
2.22 重启
依次输入下列命令:
exit
umount -R /mnt
reboot
重启后,
输入账号root
密码输入2.18设置的密码。
登录到[root@AngusPC~]#模式
2.23 打开联网服务和蓝牙
依次输入下面的命令:
systemctl start iwd.service
systemctl enable iwd.service
systemctl start systemd-resolved.service
systemctl enable systemd-resolved.service
systemctl enable bluetooth.service
systemctl enable NetworkManager
2.24 配置网络连接和DNS
输入“vim /etc/iwd/main.conf”,把下面的文字打进去,保存。(vim的光标移动、删除和保存退出等命令请另行百度。)
[General]
EnableNetworkConfiguration=true
NameResolvingService=systemd
输入“vim /etc/NetworkManager/NetworkManager.conf”,把下面的文字打进去,保存。(vim的光标移动、删除和保存退出等命令请另行百度。)
[device]
wifi.backend=iwd
2.25 重启后联网
reboot
接着按照2.22的账号密码登录
接着按照2.7的操作重新联网
2.26 安装显示服务和显卡驱动
输入下面的命令:
pacman -S xorg(必装)
pacman -S xf86-video-intel(Intel核心显卡驱动,用Intel核显就装,否则不用装)
pacman -S mesa nvidia nvidia-settings(nvidia显卡驱动,用nvidia显卡就装,否则不用装)
2.27 按装cpu编码
根据自己使用的cpu,选装一个。
输入下面的命令:
pacman -S intel-ucode
pacman -S amd-ucode
2.28 安装桌面、终端和激活登录i窗口
输入下面的命令:
pacman -S plasma konsole libdbusmenu-glib
systemctl enable sddm
2.29 安装声音
依次输入下列命令:
pacman -S alsa-utils pulseaudio pulseaudio-alsa pulseaudio-bluetooth
输入“vim /etc/modprobe.d/disable_dmic.conf”,把下面的文字打进去,保存。(vim的光标移动、删除和保存退出等命令请另行百度。)
options snd_hda_intel dmic_detect=0
2.30 创建用户和添加管理员权限
依次输入下列命令:
useradd -m -G wheel -s /bin/bash <你喜欢的用户名>
passwd <你上一行输入的用户名>
输入“vim /etc/sudoers”,在/etc/sudoers文件中的“root ALL=(ALL:ALL) ALL”行下添加“<你刚输入的用户名> ALL=(ALL:ALL) ALL”,保存。(vim的光标移动、删除和保存退出等命令请另行百度。)
2.31 安装结束
输入下列命令:
reboot
拔掉U盘
重启后进入欢迎界面。