如何创建精美可填写的文档
需要填写的文件并不总是合同、调查问卷或政府机构的表单;有时还需要创建视觉上令人愉悦的表单。阅读这篇文章,了解如何在不使用专业设计软件的情况下制作精美的表单,以及可以用它们来做什么、在哪里可以找到现成可用的表单。
什么是设计表单?
首先,让我们了解下标准表单和设计表单之间的区别。可填写的表格通常用于购买协议、租赁协议或采购订单。这些文档包含可填充字段的文本、小图片、形状和图表。通常,此类文档是在 Microsoft Office 中使用内容控件功能、或在Adobe中使用交互式字段创建。
而设计表单通常不包含太多文本。相比之下,它们主要由背景图片、插图、表格和文字或艺术字组成。以下类别中,此类表单可能会非常实用:
- 计划(核对清单、每日计划表、膳食安排、购物清单);
- 效率(5 个为什么分析法表单、月度目标、SWOT 分析、待办事项列表);
- 销售(账单、提案、工资单、发票);
- 图表(鱼骨图、弗莱尔模型、韦恩图);
- 运动与爱好(bingo 卡、食谱页、足球广场、足球阵容)。
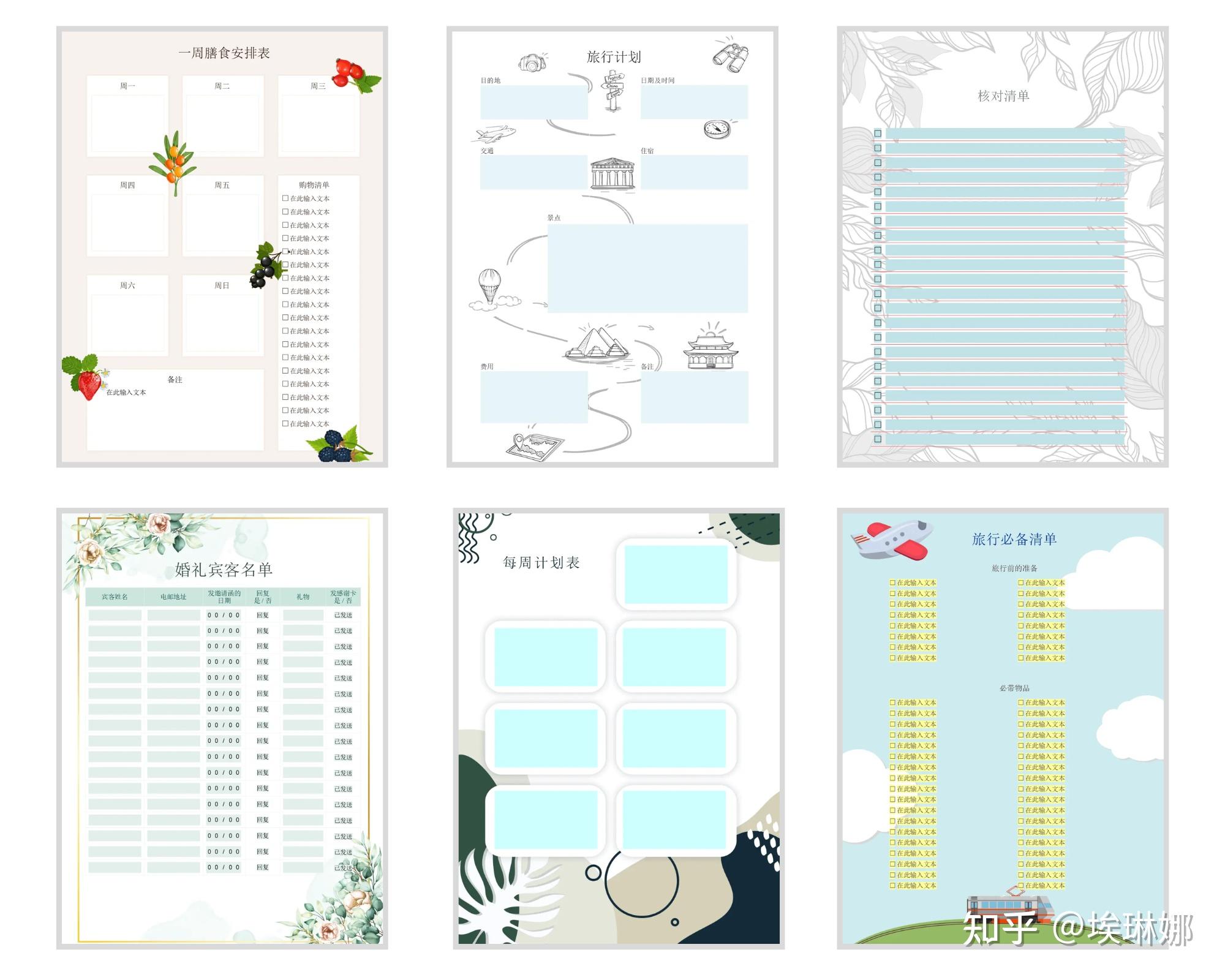
您可以使用 Crello、Canva 及 Visme 等设计工具创建此类表单。这些图形设计工具可助您创建专业的营销和广告内容、表单、海报、社交媒体帖子、网站图形、视频及动画。与多数图形设计程序一样,它们提供了一系列模板。
为什么要使用 OFORM 创建表单?
然而,使用 OFORM 可助您更轻松地完成这项任务。ONLYOFFICE 表单提供了一组可填充的字段,如文本、组合框、下拉列表、复选框、单选按钮和图像,它们类似于标准的内容控件,但具有高级字段属性。因具有如下优势,它特别适合初学者:
- 无需设计师技能。无需任何专业技能,即可在 ONLYOFFICE 中创建表单:您只需通过插入图片、个性化形状和添加可填充字段等简单功能即可完成。
- 用户友好的界面。用户都会觉得其界面毫不陌生,无需浪费时间学习软件即可开始工作。
- 通用性。在 ONLYOFFICE 中创建的表单可以手动打印和填写,或在任何设备上使用电子版。此外,您还可以将表单保存为 PDF 格式,并在任何支持该格式的应用程序中打开。
- 可用性。创建表单的编辑器支持在线版本。此外,包括 Windows、Linux 和 MacOS 在内的所有热门系统上都可以使用免费的桌面应用程序。
现在,让我们看看如何在 ONLYOFFICE 编辑器中创建一个精美的模板。
如何使用 OFORMS 创建精美表单?
为看到实际应用,我们来创建一个生日邀请函模板。首先,打开 DOCXF 格式的文档,您可以用它添加可填充域。在 ONLYOFFICE 中选择“表单模板”。打开窗口后,我们就可以开始创建表单了。
创建背景
我们需要为表单选择一个背景。您可以使用自己的照片、图库中的图片,也可以在网上找一张合适的图片。请注意,如果您使用来自公共来源的图像,请确保您不会侵犯其版权。
若要给背景添加图片,请转到顶部工具栏的“插入”选项卡。选择“图片”→ “图片文件”。然后,从您的存储空间中找到所需的图片。
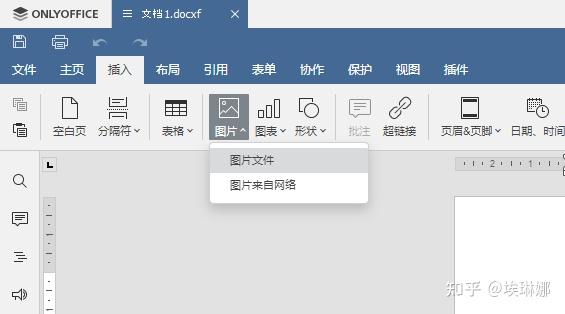
然后,在右侧工具栏上的“环绕文字”或在顶部工具栏上的“布局选项”选项卡中选择“衬于文字下方”。这样,图片会作为背景,而不会与我们接下来要添加的文本和形状重叠。
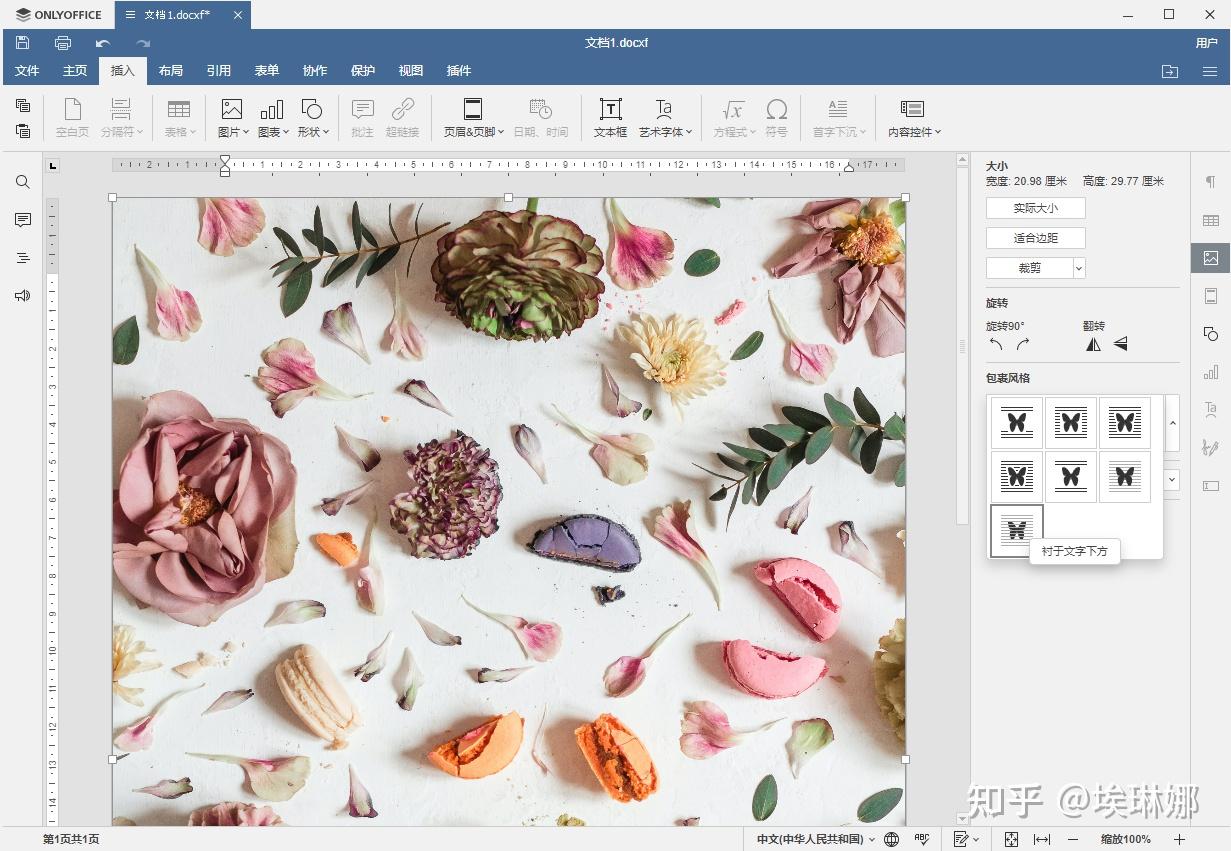
由于文本在背景中可能不是很明显,我们来添加一个与图片重叠的图形。转到“插入”选项卡 →“形状”→“基本形状”→“矩形”。然后点击并按住鼠标右键来绘制形状。
您可以使用自动显示的地标线,手动将形状精确地放置在图纸的中心,也可以在设置中调整形状位置。
单击右侧工具栏的“显示高级设置”,然后转到“位置”选项卡。选择水平对齐“剧中”/“中心”,相对于“页面”。垂直对齐也是同样设置。点击“确定”。
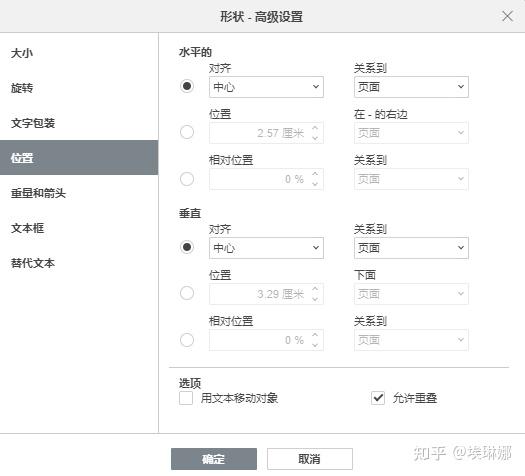
现在,您调整图形大小时,程序会让它自动与页面中心对齐。
此外,您还可以在右侧工具栏上将形状做个性化设置。可以选择用渐变、纹理、图片填充,或者根据您的喜好仅使用一种颜色,改变形状的线宽和颜色。
还有一个有用的功能是“透明度”。您可以在此设置形状的透明度,范围从 100%(完全不透明)到 0%(不可见)。
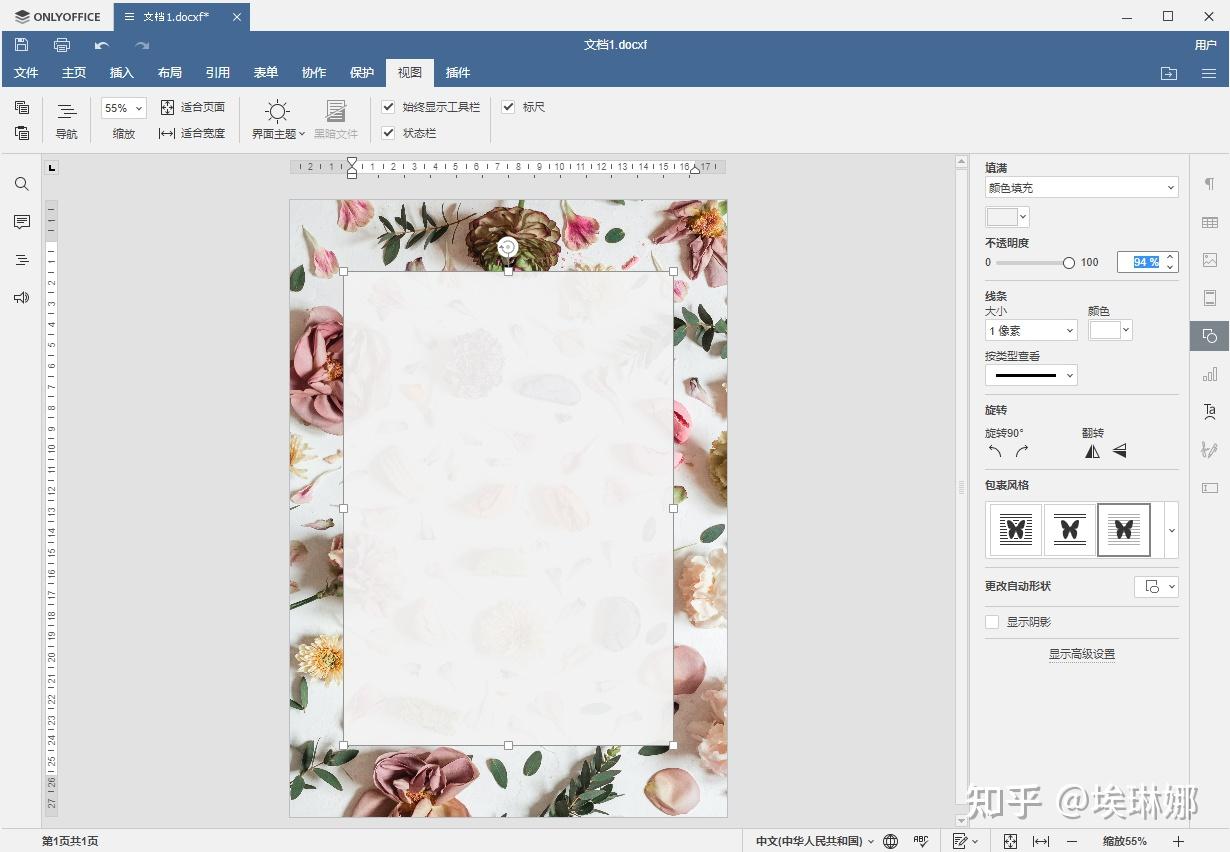
添加文本
添加背景后,我们可以继续添加邀请文本。双击形状并键入邀请文本。在顶部工具栏中,选择适合您邀请函的字号和字体。
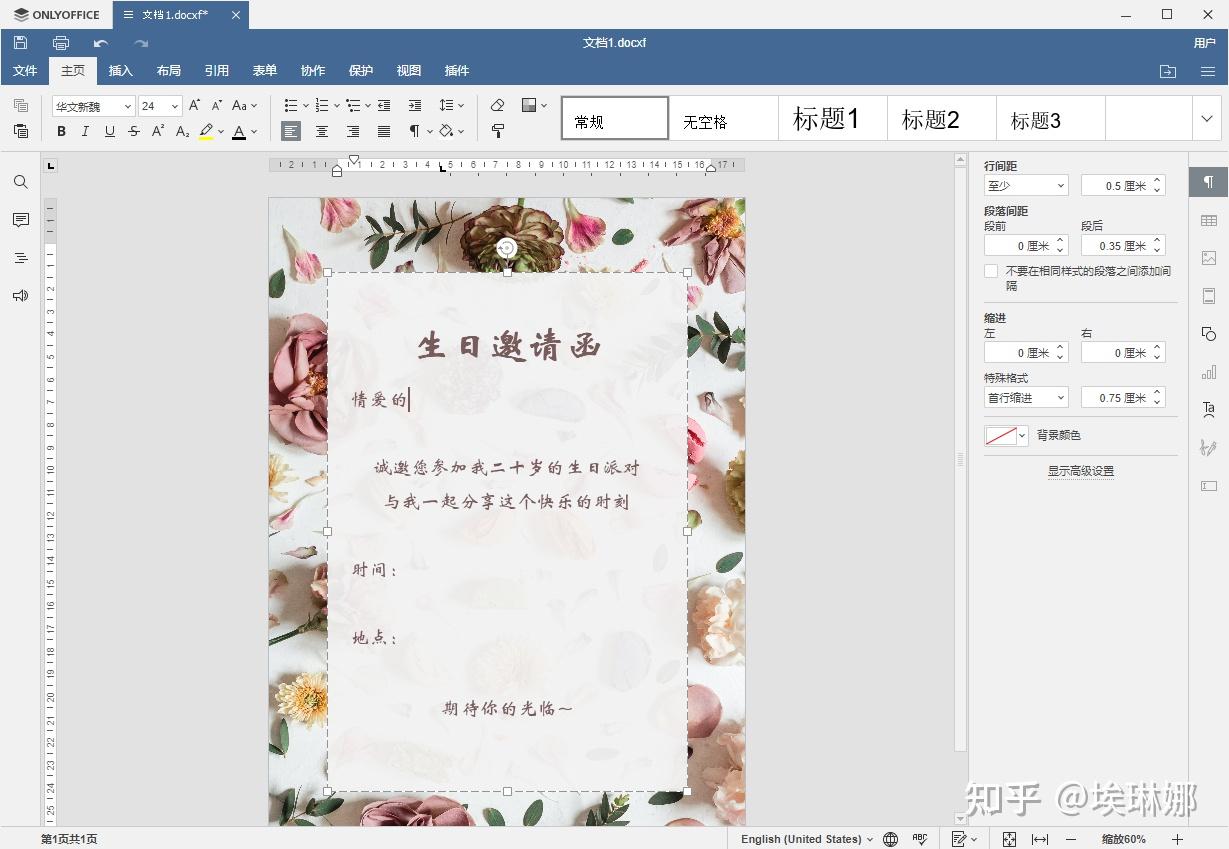
添加可填充的字段
终于,就只剩添加可填充的字段了。您可以在这些字段中输入生日派对的地点和时间信息。顶部工具栏上的“表单”选项卡中有字段选项。您可以添加文本字段、组合框、下拉菜单、复选框、单选按钮和图片。

将光标放在要放置该字段的位置,然后点击“文本字段”。
在右侧工具栏字段设置中的“占位符”字段中,您可以指定“名称”,来提示您在此字段中要指定的内容。您也可以为此使用一个类型,当您将光标悬停在该字段上时,就能出现。
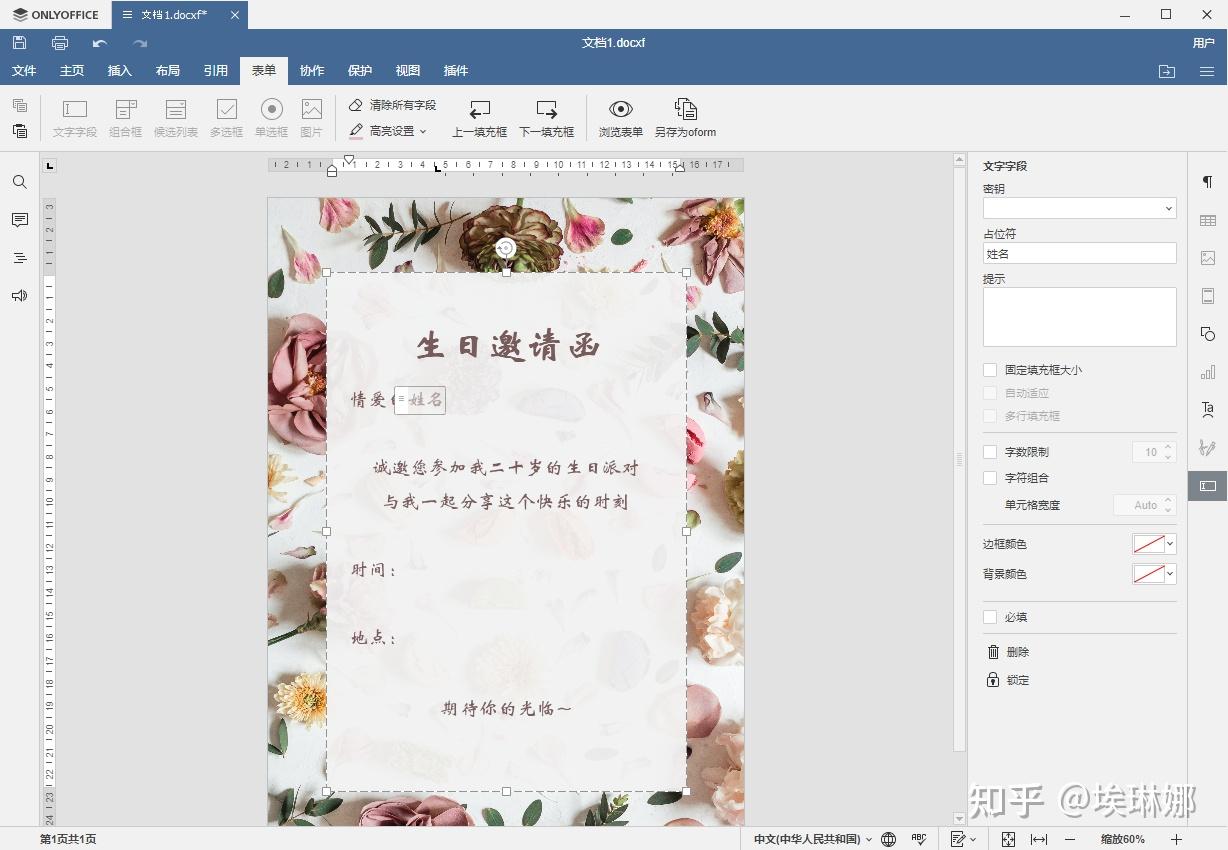
我们再以同样的方式添加其他字段。
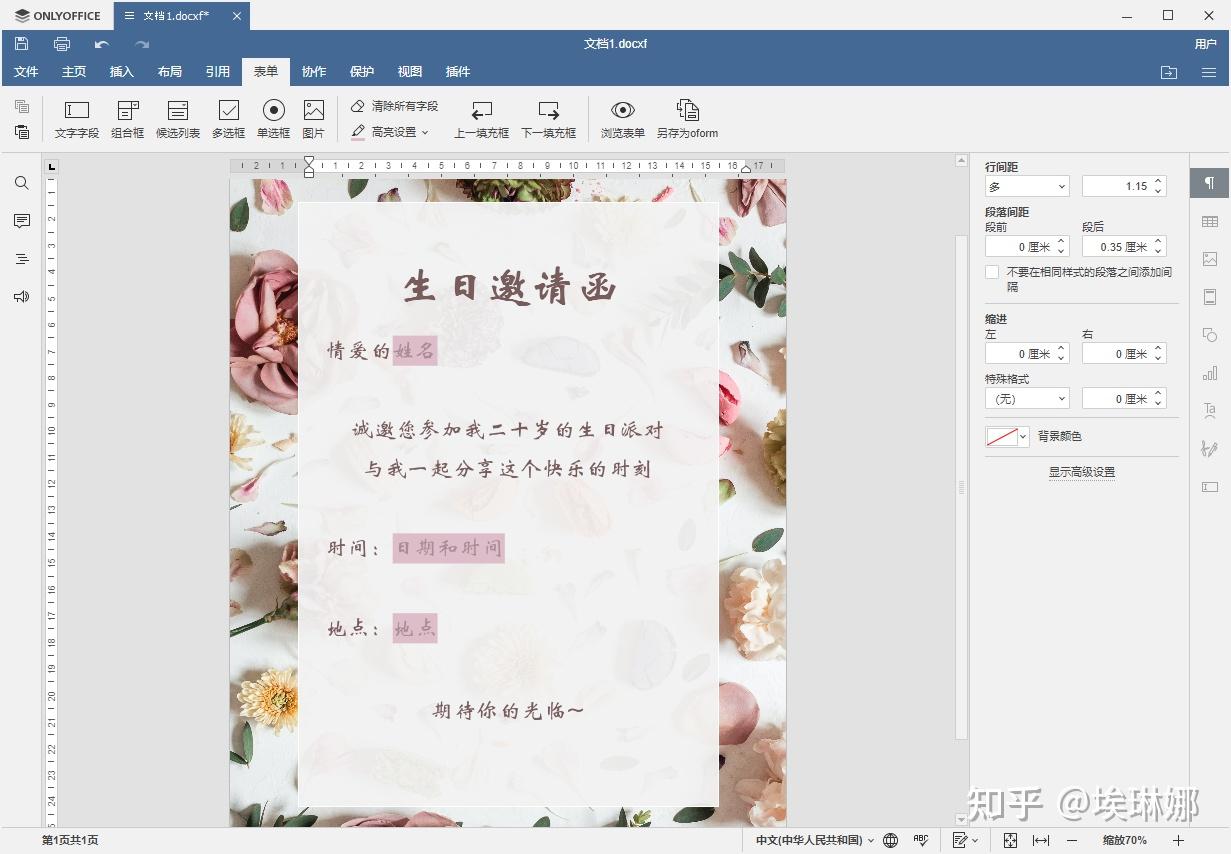
就这么简单。我们的表格已经准备好了。现在您可以看到预览。点击“表单”选项卡中的“查看表单”。如果一切正常,即可保存该表单。
转到“文件”选项卡 →“另存为”,然后选择格式:
- DOCXF 格式,如果您要继续编辑表单;
- PDF 格式,如果您想填写表单并将其发送给朋友。
OFORM 模板库
没时间自己做表单吗?您可以使用我们 OFORM 库中的现成可用的表单。ONLYOFFICE 提供了一个免费的表单库,您可以在其中找到各种表单,从销售清单、采购协议,到精美的核对清单和安排表单。
