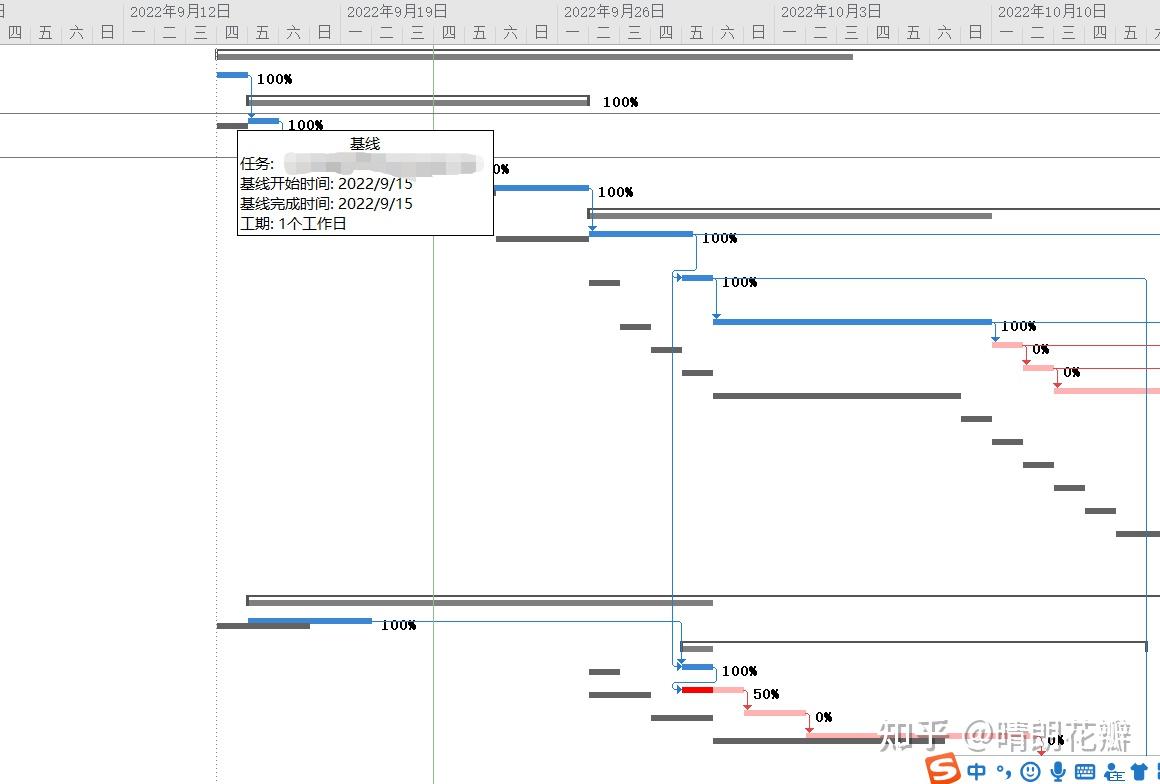project项目管理软件操作要点
1、Project的列
Project所有的列均是内置的,共415列,其中140个自定义列、275个预设置列。
Project的所有列不能删除,只能隐藏。
2、开始使用Project前需要设置的内容
操作路径:【文件】-【选项】
①日期格式
设置Project视图的日期格式。
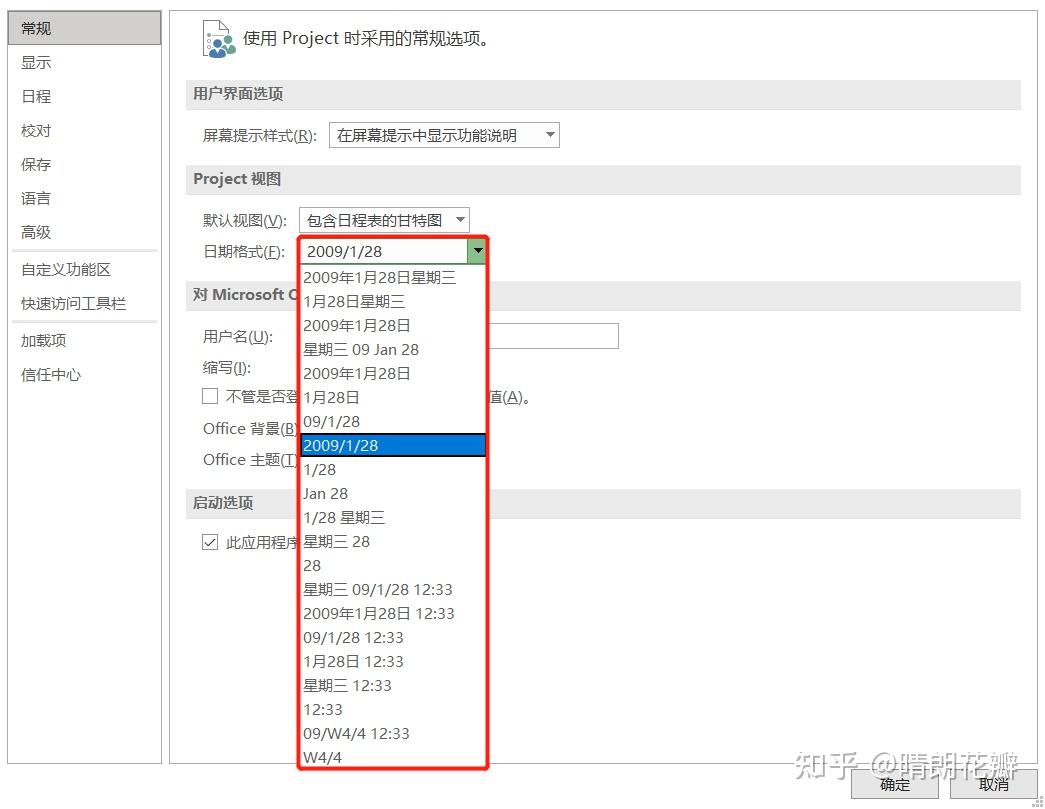
②每周开始于、财政年度开始于、每日工时、新任务创建于、默认任务类型
设置项目的日历选项,每周开始于星期日、财政年度开始于一月。
每日工时尽量在创建项目前确定,如果在后续再进行调整,工时会出现不是整数的情况。
新任务创建于选项默认为“手动计划”,最好选择“自动计划”,系统自动排计划。
默认任务类型选项默认为“固定单位”,最好选择“固定工期”。
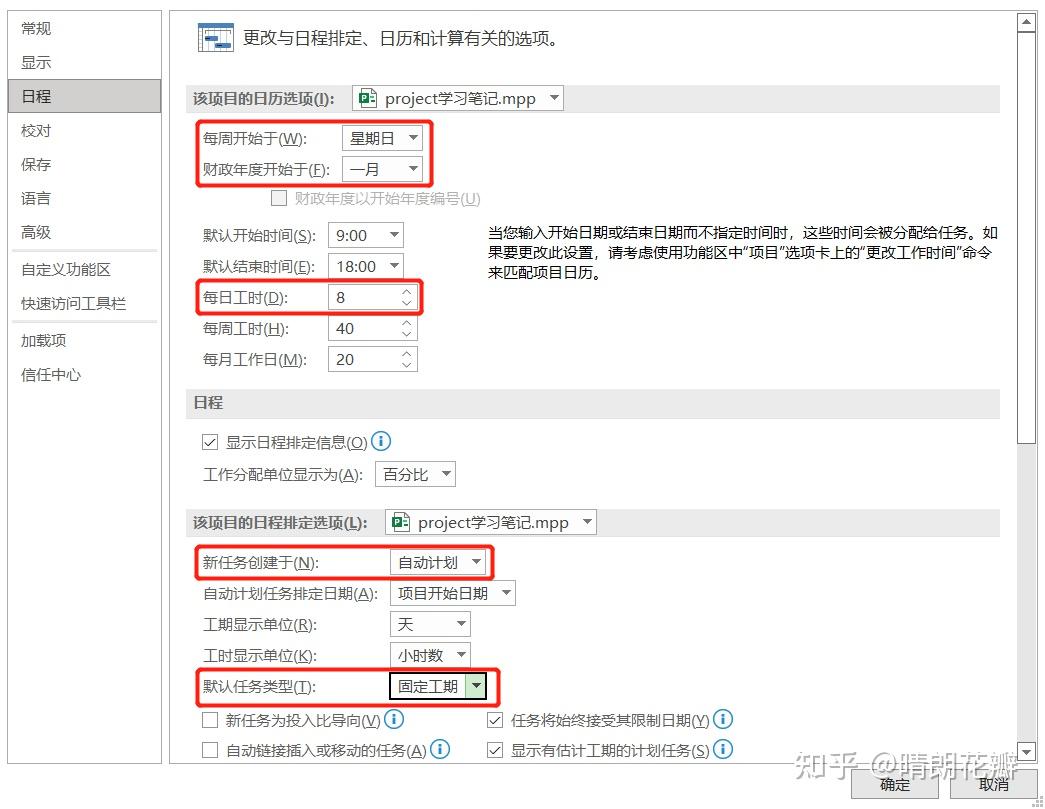
3、设置项目信息
操作路径:【项目】-【项目信息】
①开始日期
默认为“2009/11/16”,需要设置成项目的开始日期。
②日程排定方法
日程排定方法包括“项目开始日期”、“项目完成日期”。
选择“项目开始日期”表示正排计划;选择“项目完成日期”表示倒排计划。
一般选择“项目开始日期”。
③日历
日历包括内置的三个选项,包括“标准”日历、“24小时”日历、“夜班”日历。
④优先级
优先级默认为500。
优先级的取值范围为[0,1000]。
优先级取值越大,优先级越高,更优先分配资源。
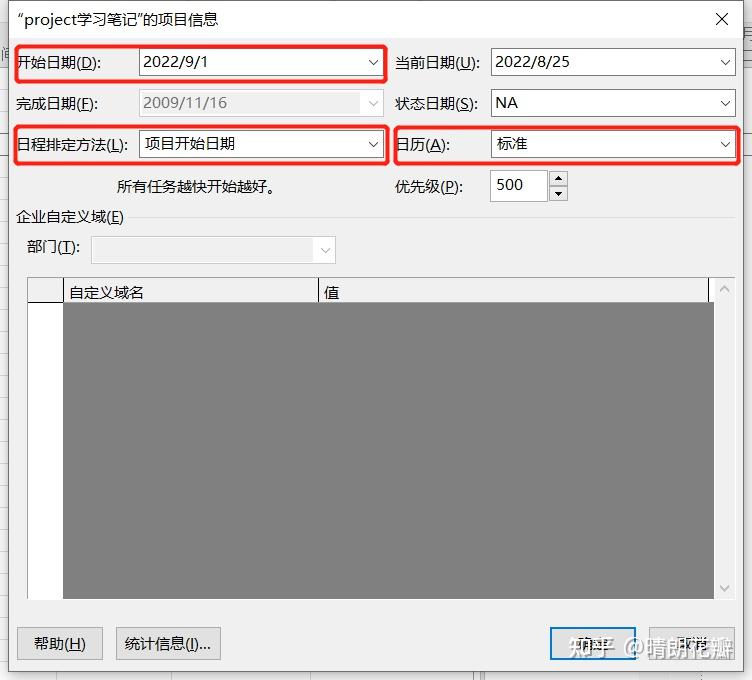
4、怎么设置项目日历?
操作路径:【项目】-【更改工作时间】
4.1 设计标准+公共假期日历
标准日历即周一至周五工作,周六周日休息。以2022年公共假期为例(如下表),设计标准+公共假期日历。
| 节日 | 2022年放假时间 | 调休上班日期 |
|---|---|---|
| 元旦 | 1/1--1/3 | 无 |
| 春节 | 1/31--2/6 | 1/29(周六),1/30(周日) |
| 清明节 | 4/3--4/5 | 4/2(周六) |
| 劳动节 | 4/30--5/4 | 4/24(周日)、5/7(周六) |
| 端午节 | 6/3--6/5 | 无 |
| 中秋节 | 9/10--9/12 | 无 |
| 国庆节 | 10/1--10/7 | 10/8(周六)、10/9(周日) |
【新建日历】,以标准日历为基准,复制日历,在标准日历的基础上添加公共假期及相应调休。
如元旦假期的休息时间为1/1--1/3共3天,则在【例外日期】表格中,名称输入“元旦”,开始时间输入“2022/1/1”,完成时间输入“2022/1/3”完成设置。在日历中,可以看出2022年1月3日由工作日变成例外日期,为非工作日。
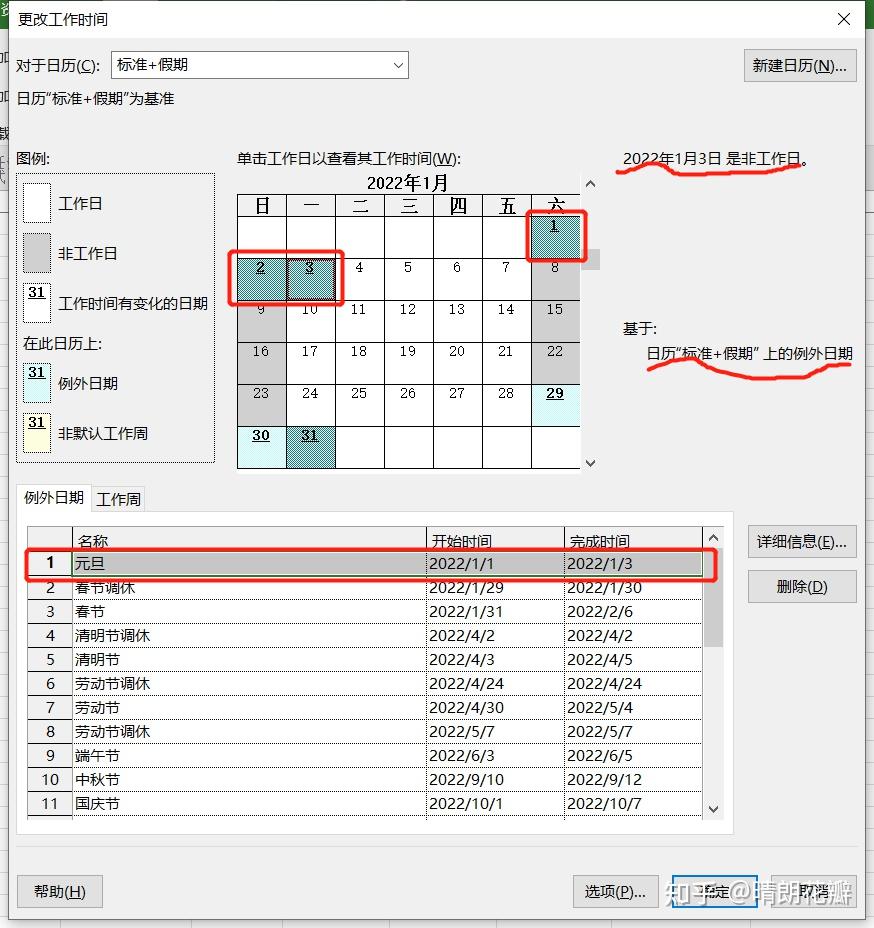
如春节假期的调休时间为1/29--1/30共2天,这两天由原本的非工作日变成工作日。则在【例外日期】表格中,名称输入“春节调休”,开始时间输入“2022/1/29”,完成时间输入“2022/1/30”,填写完成后需要点击【详细信息】,定义工作时间、重复发生方式、重复范围。在日历中,可以看出2022年1月29日由非工作日变成例外日期,为工作日,并显示设置的工作时间。
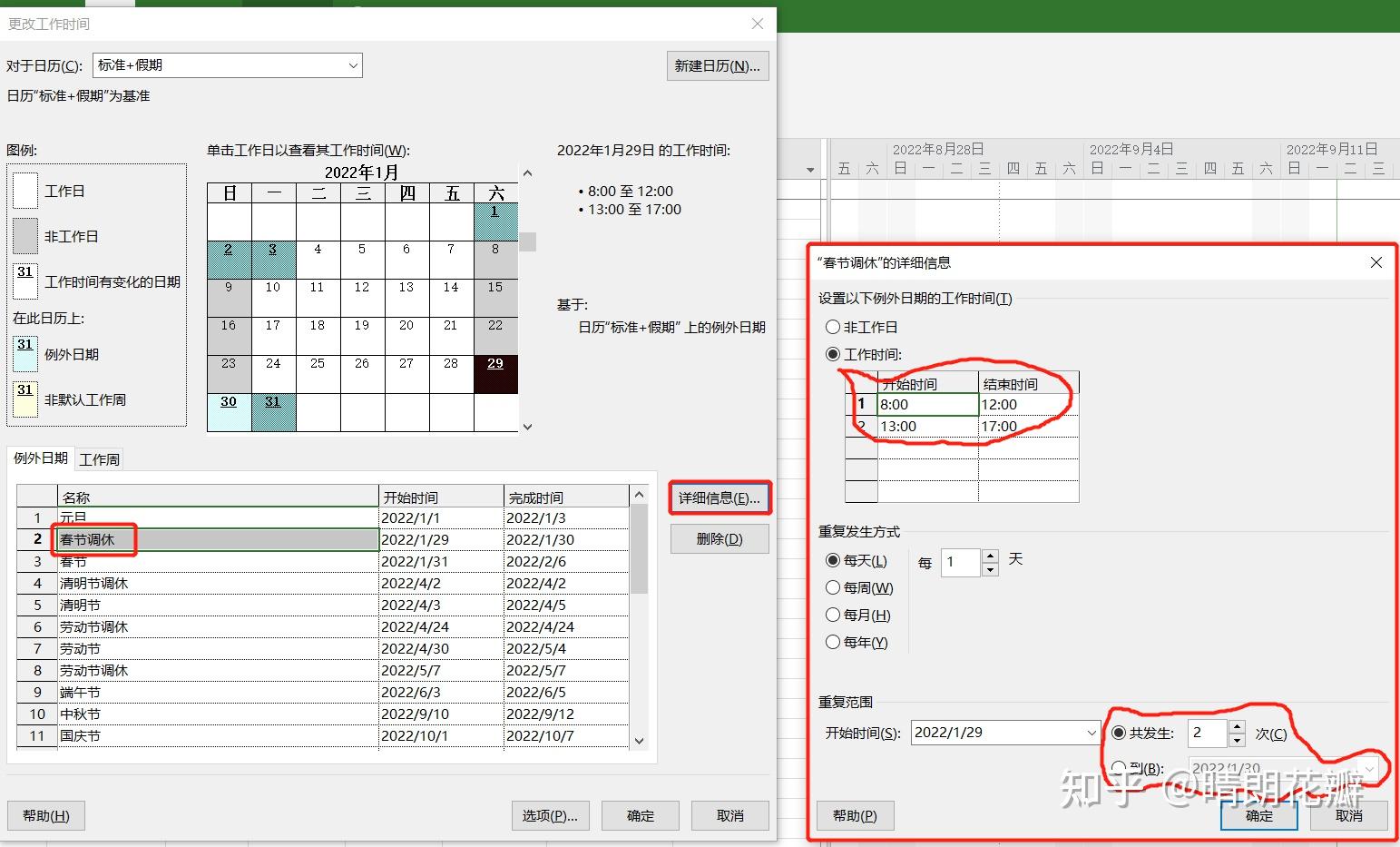
4.2 设计六天工作制日历
【新建日历】,以标准日历为基准,复制日历,在标准日历的基础上调整星期六为工作日。
在【工作周】表格中,选择“默认”行,点击【详细信息】,设置星期六的工作时间。
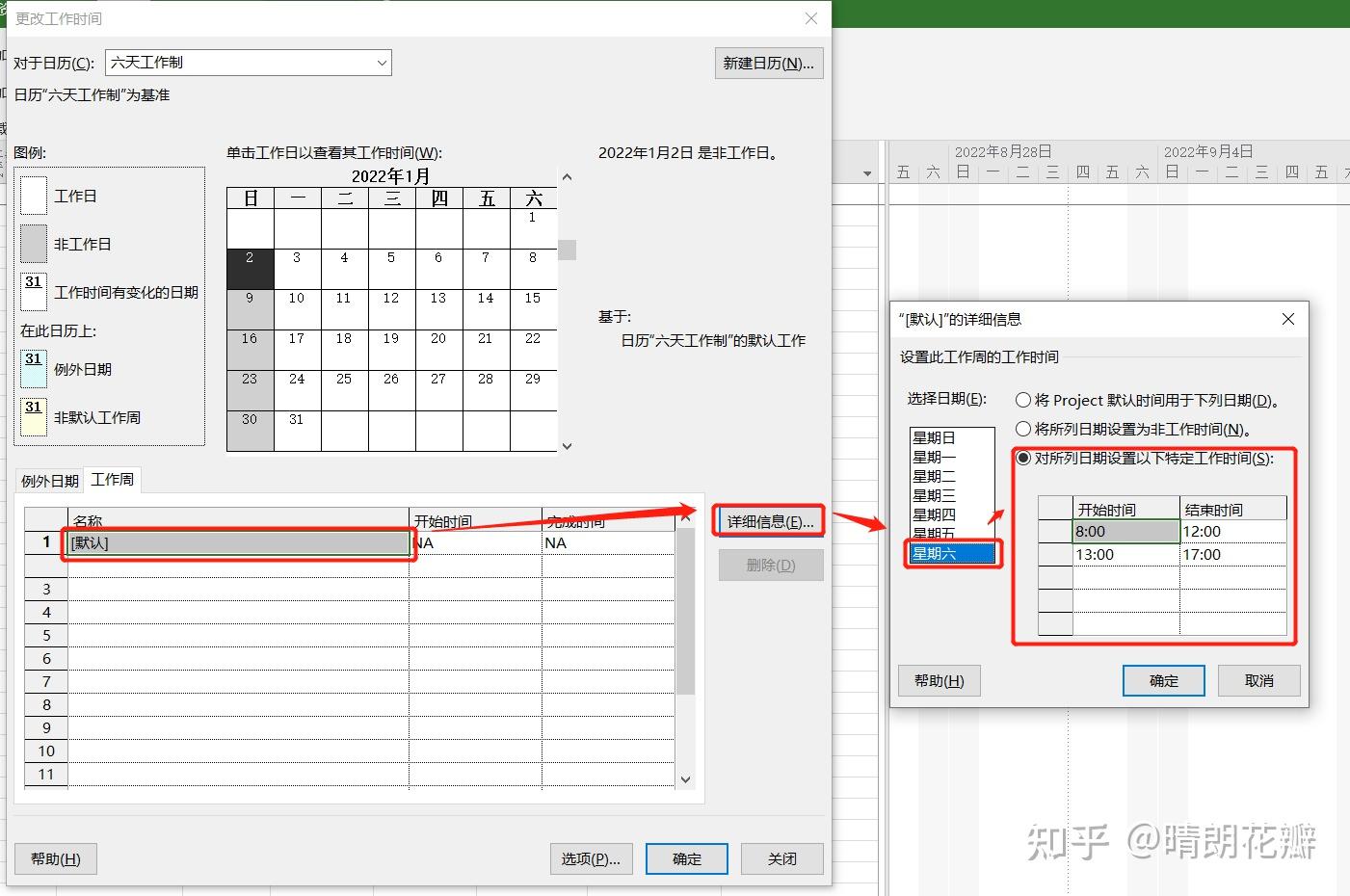
4.3 设计大小周日历
在【例外日期】表格中,名称输入“周六大小周”,开始时间、完成时间、根据实际情况输入,填写完成后需要点击【详细信息】,定义工作时间、重复发生方式、重复范围,重复发生方式为每周,重复周期为2周后的周六。
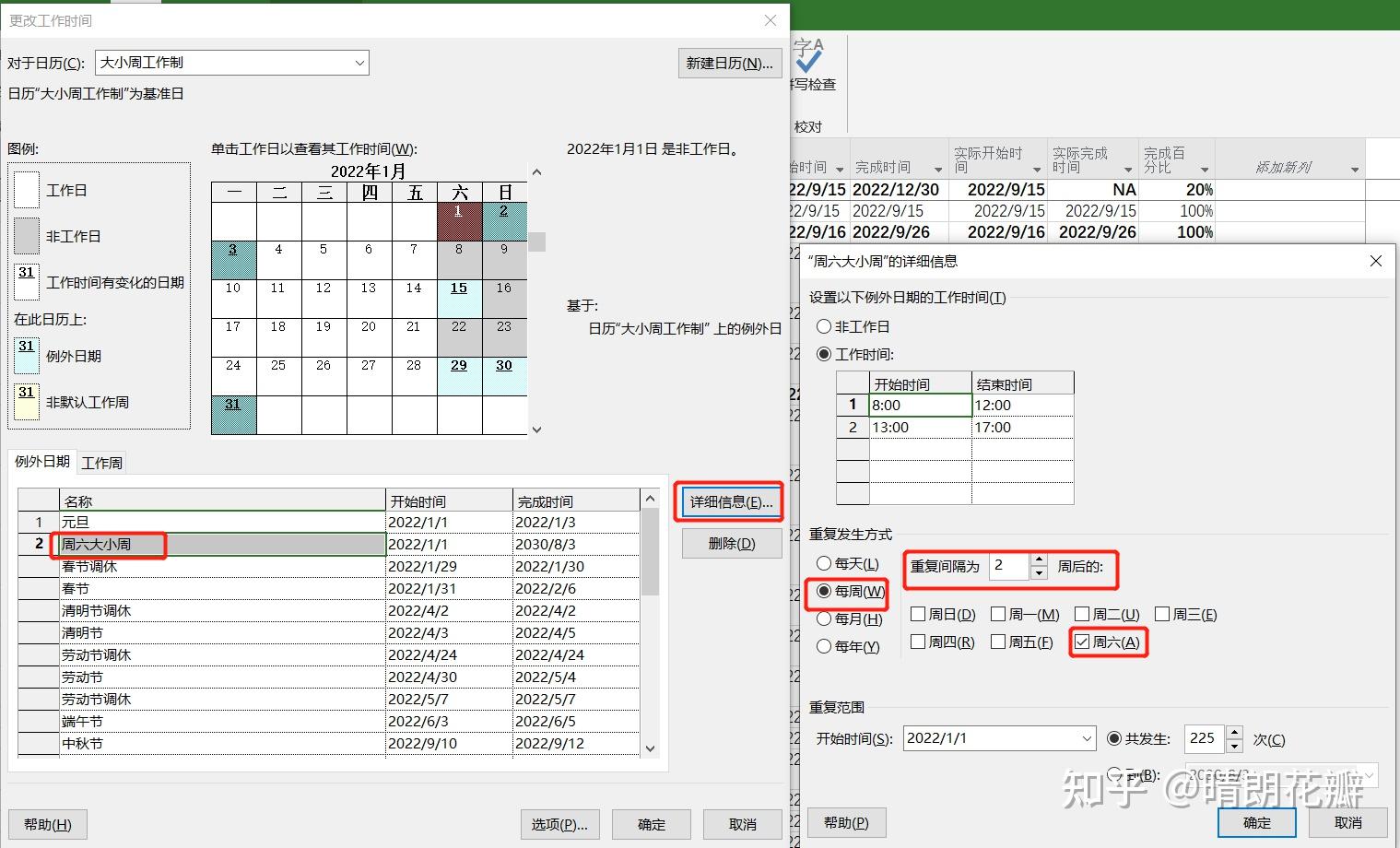
4.4 在甘特图中应用日历
项目日历设置后,在甘特图区域会发现没有效果,需要设置【非工作时间】。
在甘特图区域右击,选择【非工作时间】,打开【时间刻度】窗口。
【日历】选项包括已经设置的日历,选择后预览会有对应的效果。
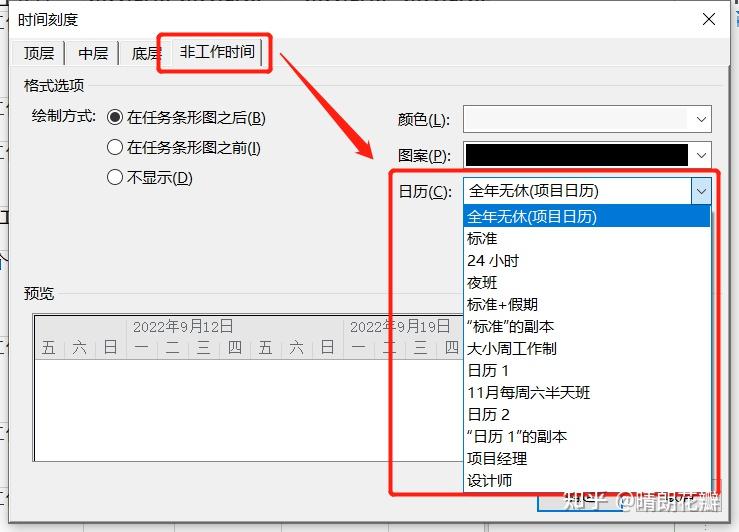
4.5 日历保存为全局模板
日历设置为全局模板后,其他项目也可以应用该日历,不需要重复设置。
操作路径:【文件】--【信息】--【组织全局模板】--【日历】
在【日历】选项卡中,将本项目中的日历,添加到“Global.MPT”中。
后续新建项目中,项目信息中的日历则可以直接选择“Global.MPT”中的日历。
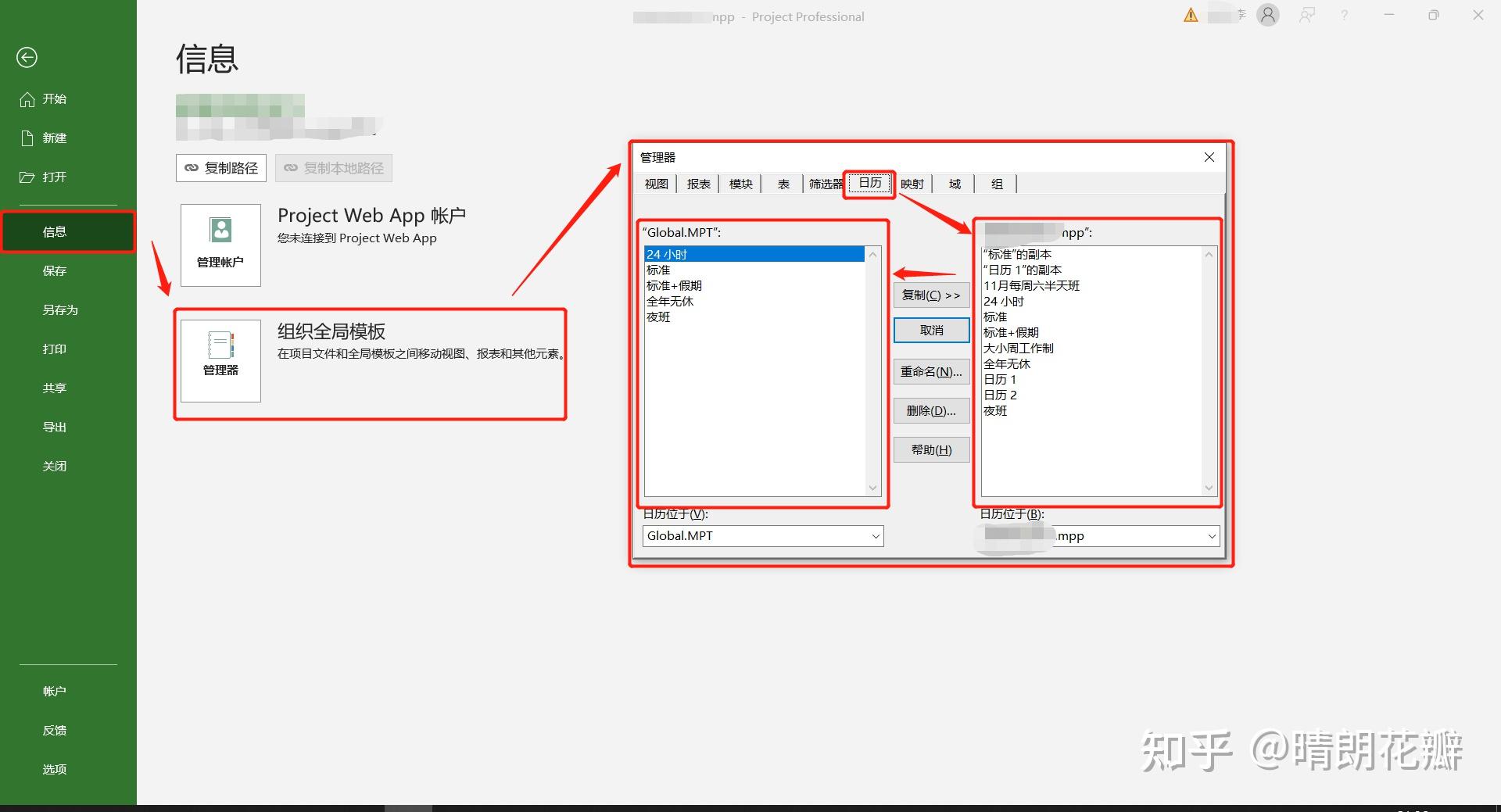
5、创建工作分解结构WBS
操作路径:【任务名称】列进行输入。
5.1 怎么自动编码?
操作路径:【甘特图格式】--【大纲数字】
勾选【大纲数字】后,任务名称会根据任务级别进行自动大纲编码(1、1.1、1.1.1等)。该大纲编码会随着任务升级、降级自动变化调整。

5.2 怎么进行任务升级降级?
操作路径:【任务】--【升级任务】/【降级任务】
升级任务,该任务可能变为摘要任务。可选中多个任务批量升级任务。
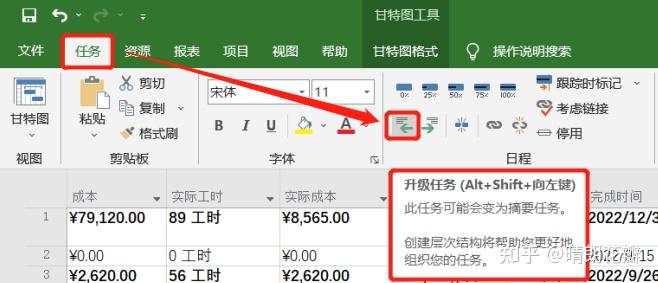
降级任务,该任务变为子任务。可选中多个任务批量降级任务。
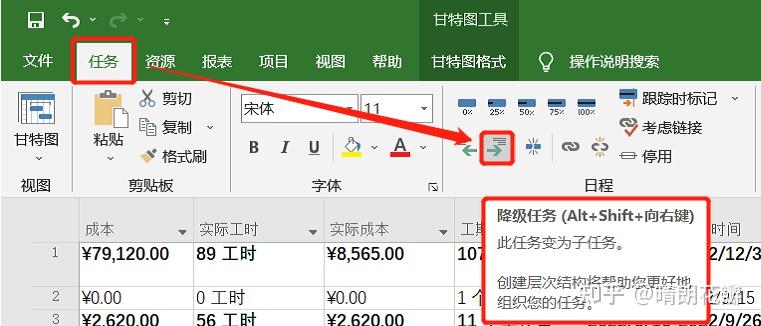
5.3 怎么为任务添加备注信息?
操作路径:双击任务---【备注】
输入备注的内容,或插入对象(文件)。
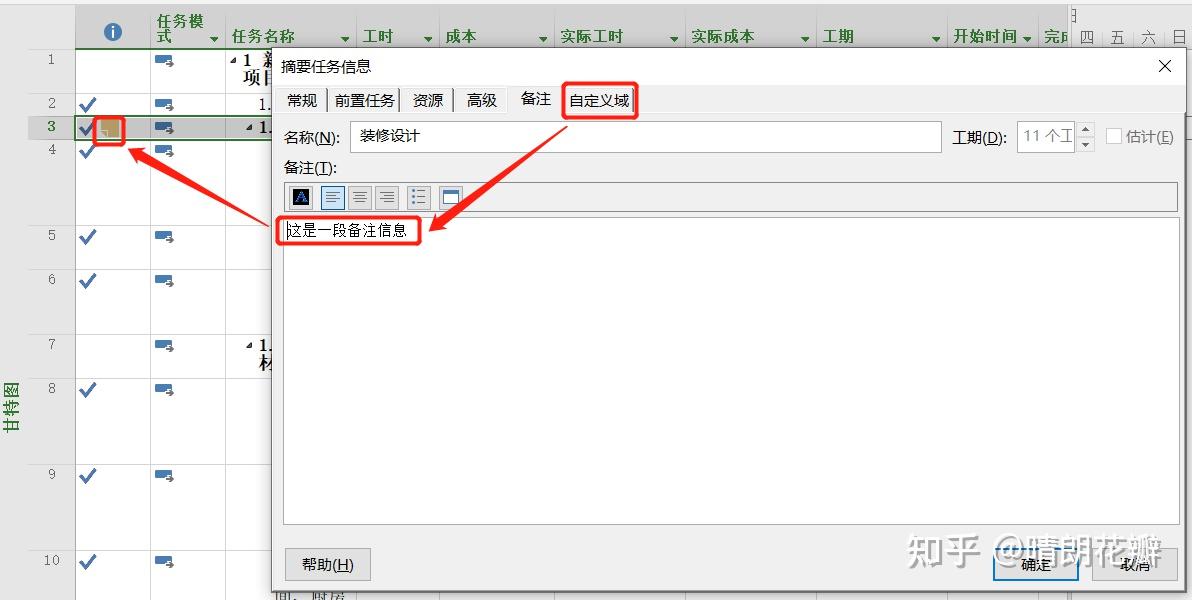
填写备注的任务,会显示具有备注信息及备注的内容。
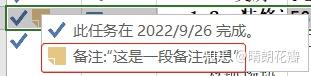
5.4 怎么设置任务的逻辑关系?
操作路径:添加自定义列【前置任务】或添加自定义列【后续任务】
任务逻辑关系包括:FS(完成到开始)、FF(完成到完成)、SF(开始到完成)、SS(开始到开始)。
在对应单元格处填写任务序号。如果是存在提前一天的情况,则设置成-1,如【后续任务】填写“26FS-1个工作日”表示该任务完成的前一天,26的任务可以开始。
任务的逻辑关系针对子任务,摘要任务不需要设置。
5.5 怎么设置任务的工期?
操作路径:添加自定义列【工期】
工期为0的任务代表里程碑。
摘要任务的工期不需要输入。
5.6 怎么设置里程碑任务?
方式1:设置任务工期为0。
方式2:添加自定义列【里程碑】,设置里程碑。
方式3:双击任务,选择【高级】,勾选“标记为里程碑”。
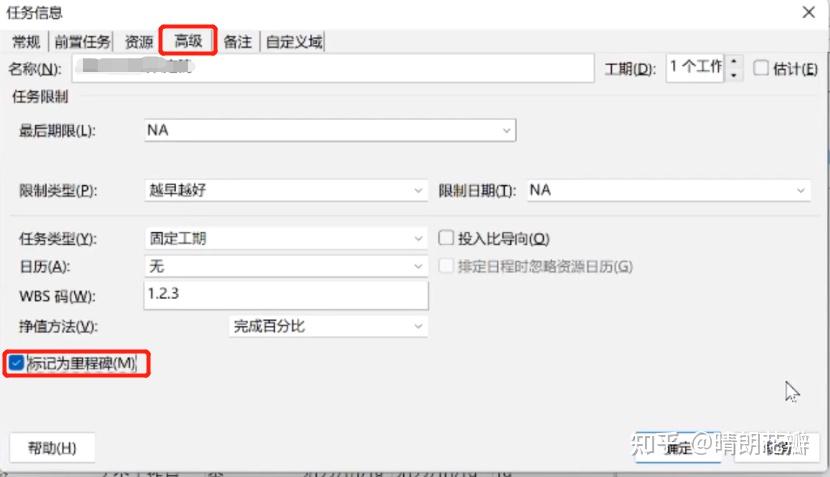
6、资源
6.1 设置项目可用的资源列表
操作路径:页面最左侧【右击】,选择【资源工作表】。在【资源工作表】中添加项目需要的资源。
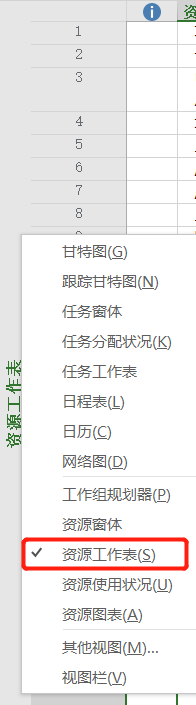
6.2 设置资源可用性
双击对应资源,在【资源信息】中设置资源可用性,100%代表该资源拥有100%的精力在此项目中。
、
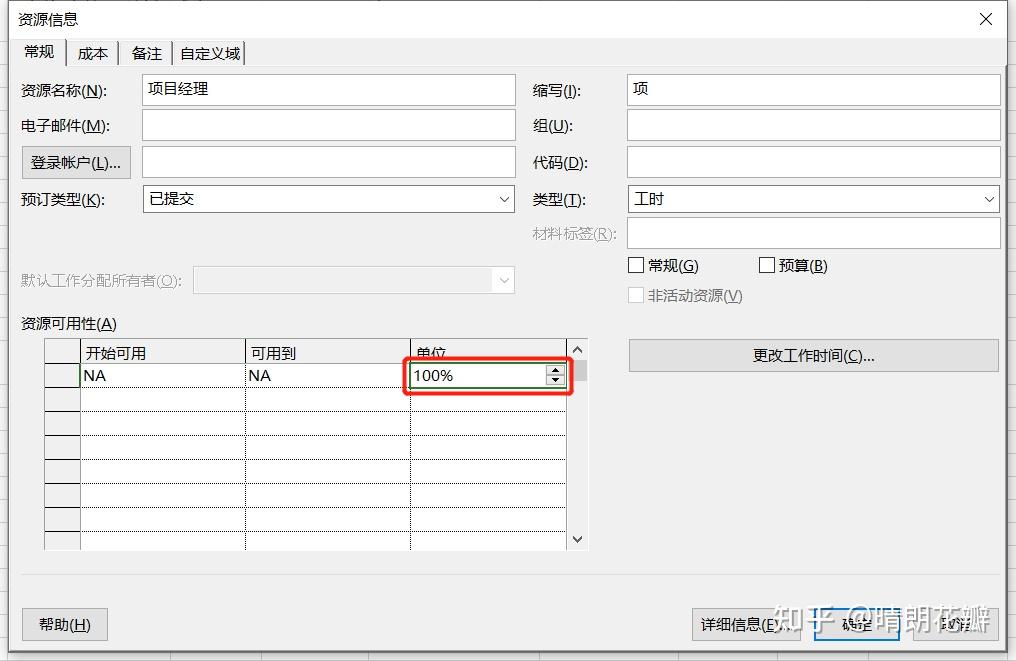
6.3 设置资源工作时间
双击对应资源,在【资源信息】中点击【更改工作时间】,选择该资源使用的已设置日历,或者直接对其工作时间进行自定义设置。
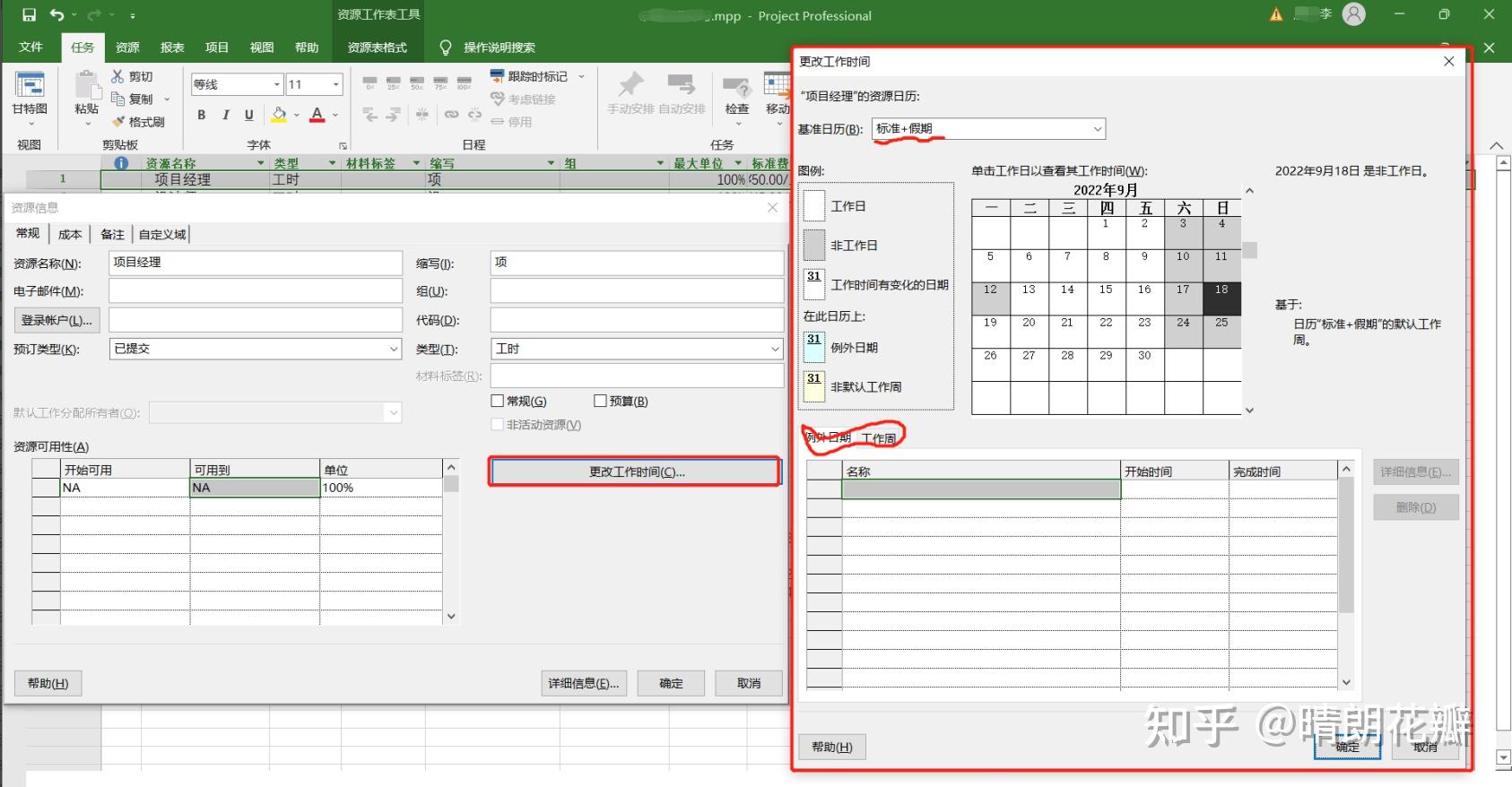
6.4 project中设置的资源类型
操作路径:【资源工作表】中的【类别】列
Project中设置的资源类型包括工时类、材料类、成本类。工时类资源表示按工时计算成本的资源,如人工等;材料类资源是指有固定单价、按数量计算成本的原材料等;成本类资源是指一次性费用,如运费、保险费等。
6.5 设置资源的成本
①工时类资源
操作路径:双击需要设置成本的资源,打开【资源信息】窗口,选择【成本】。
设置工时类资源的标准费率和加班费率。
如果在一定时间后使用不同的标准费率,则在生效日期填写开始的日期。
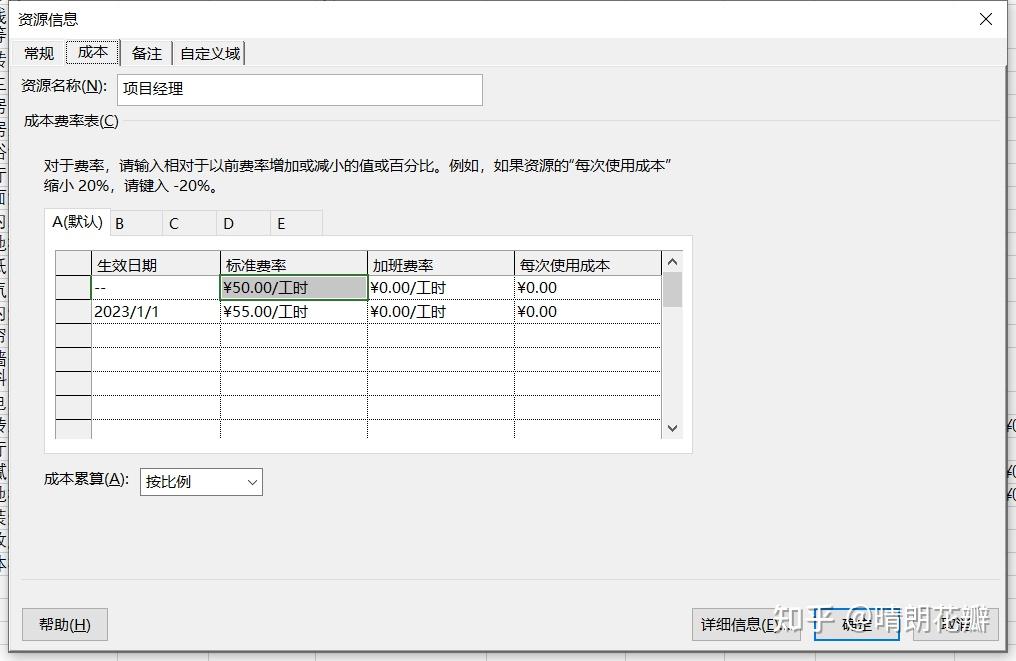
有A、B、C、D、E五种计价方案,可以选用不同的计价方案。添加【成本费率表】,选择需要选用的计价方案。
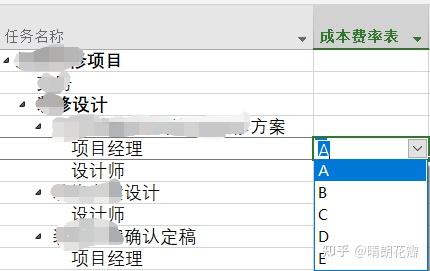
②材料类资源
操作路径:双击需要设置成本的资源,打开【资源信息】窗口,选择【成本】。
设置工时类资源的标准费率和加班费率。
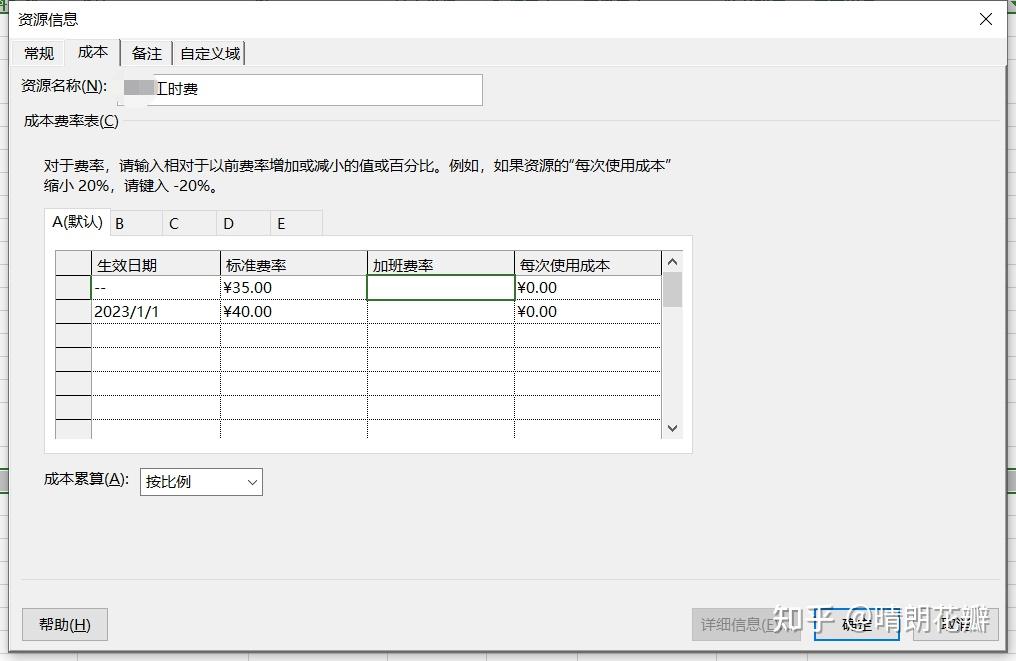
7、为任务分配资源
操作路径:选择【任务分配状况】表,选择需要分配资源的任务--【资源】--【分配资源】
①成本类资源
对于成本类资源,直接分配对应资源,并填写该成本。
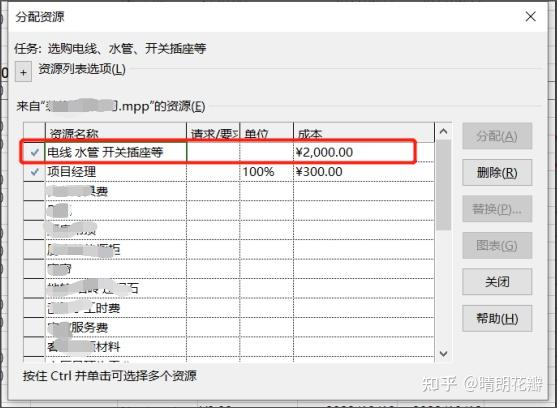
②工时类资源
对于工时类资源,直接分配对应资源,并在工时列中填写对应的工时。
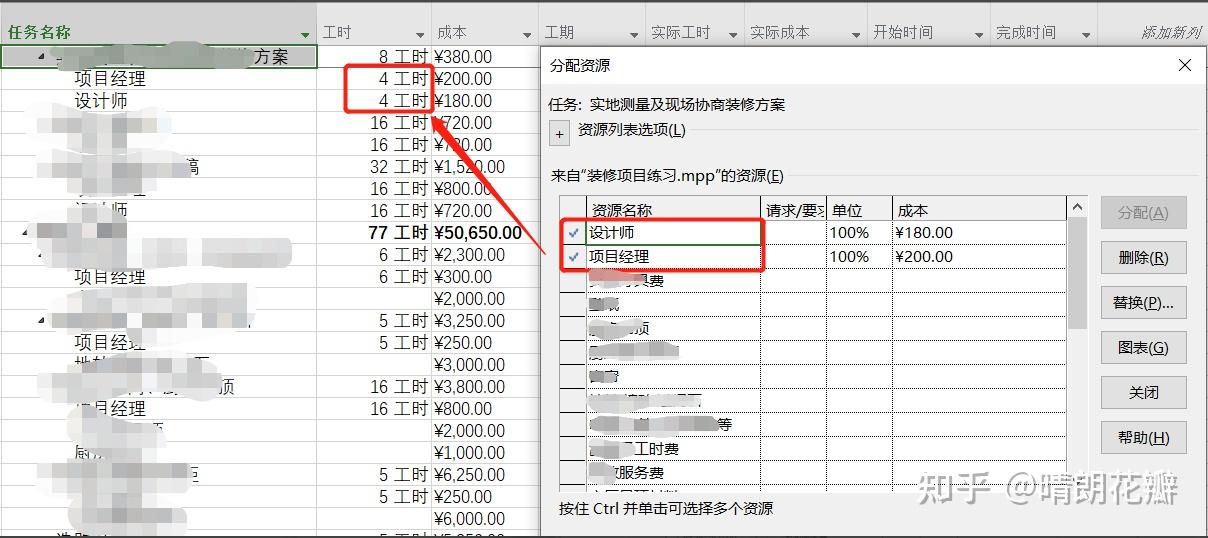
③材料类资源
对于材料类资源,直接分配对应资源,并填写需要的单位。
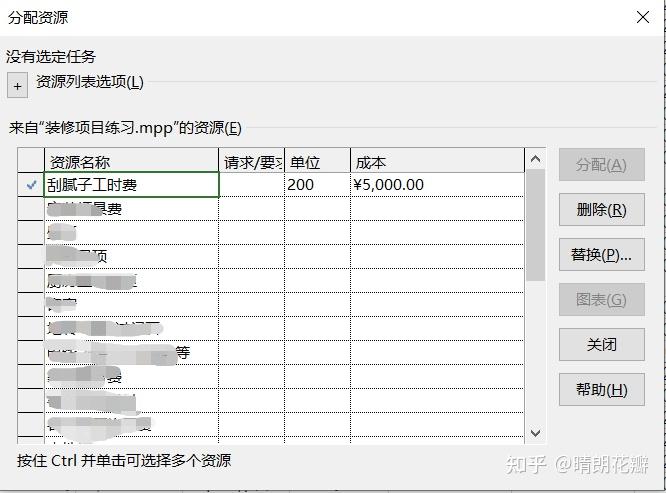
8、资源负荷
8.1 查看资源负荷情况
①【资源图表】仕途
切换显示【资源图表】,查看工时类资源的分配、过度分配情况。如果该资源超负荷,则会显示红色。
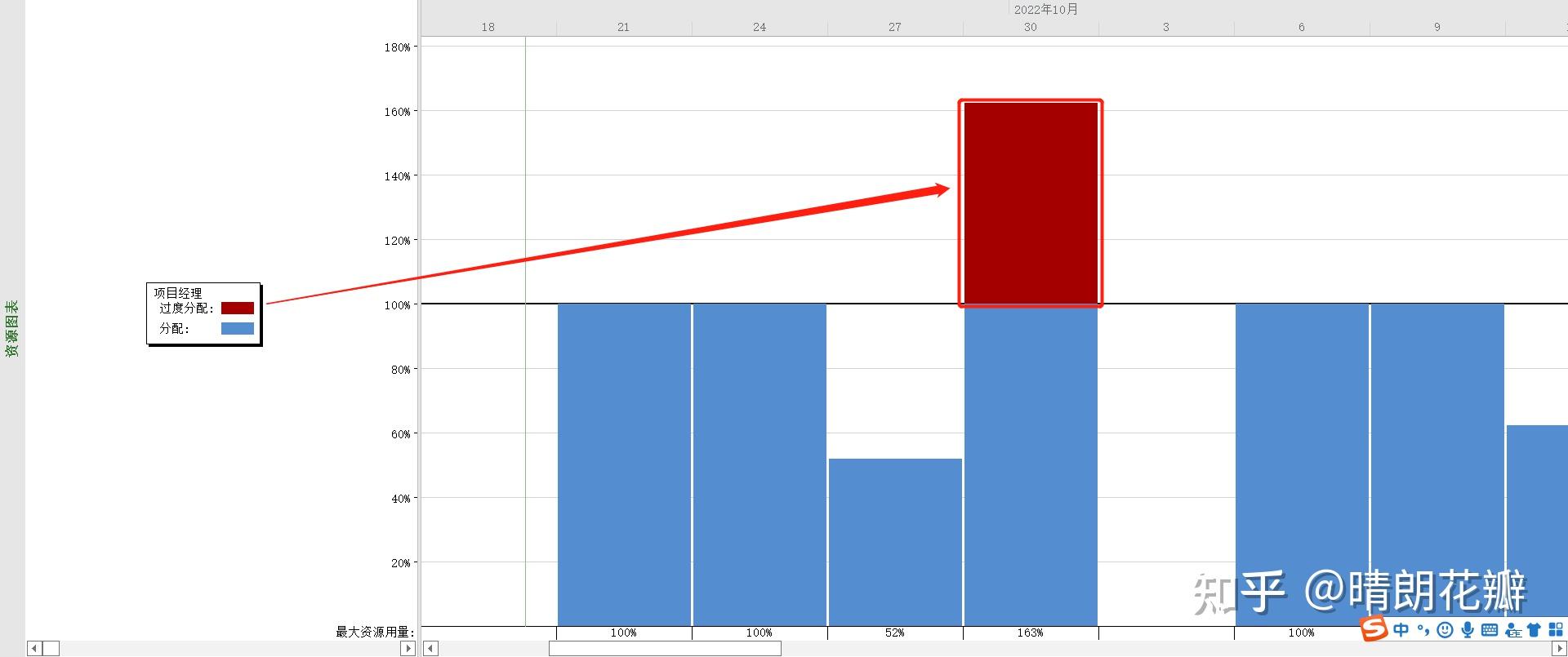
②【甘特图】视图
切换显示【甘特图】,存在红色头像表明存在资源过度分配情况。
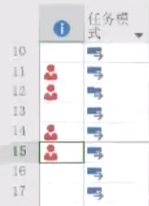
③【资源使用状况】视图
切换显示【资源使用状况】,查看工时类资源在各个任务的分配、过度分配情况,对比工时可用性和工时。
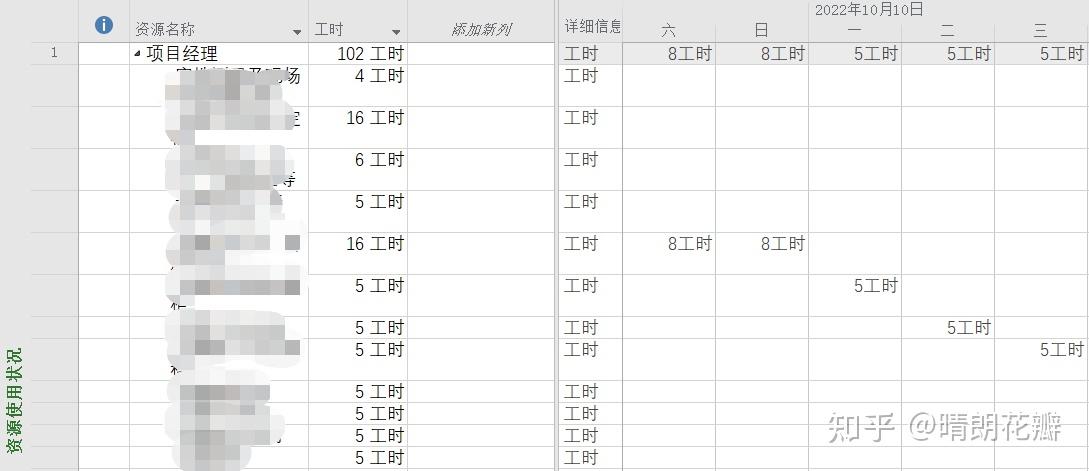
8.2 怎么解决资源负荷的情况
①不予处理
②资源替换
切换显示【资源使用状况】,选择具体的任务,点击选择【分配资源】。
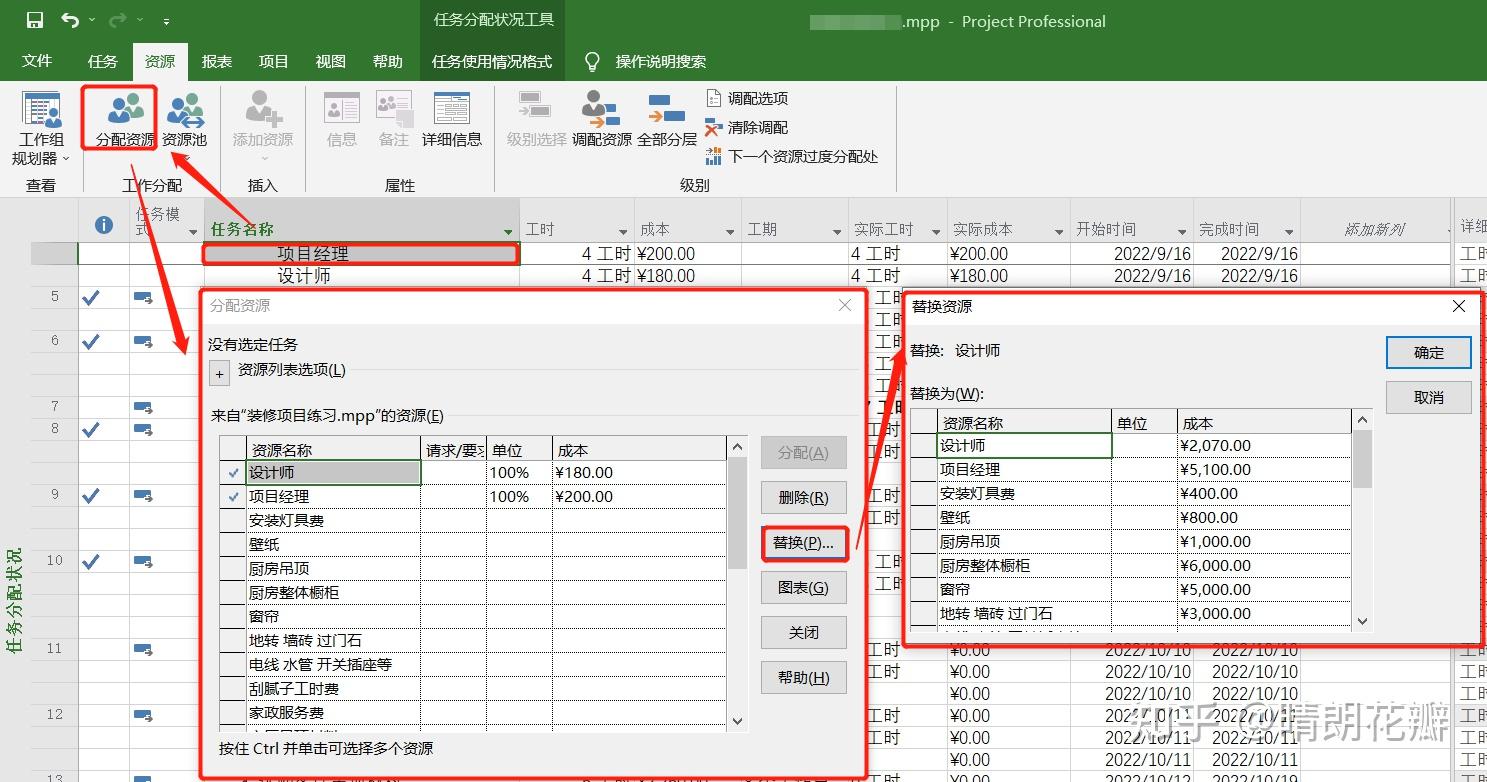
③资源调配(软件自动调配)
切换显示【资源使用状况】,【资源】-【分配资源】,选择需要调配的资源。
资源调配的计算逻辑:
优先级为1000的任务优先使用资源。
根据任务的限制类别决定。
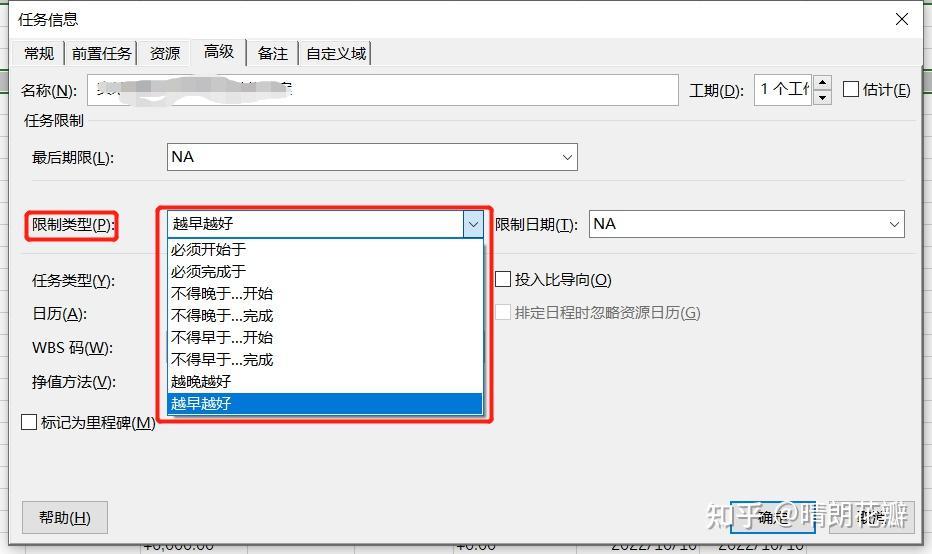
关键路径上的任务比非关键路径上的任务优先使用资源。
优先级高的任务比优先级低的任务优先使用资源。
比较长的路径上的任务优先使用资源。
开始时间早的任务优先使用资源。
工期比较长的任务优先使用资源。
排在前面的任务优先使用资源。
④资源调配(手动调配)
切换显示【工作组规划器】,直接拖动任务。
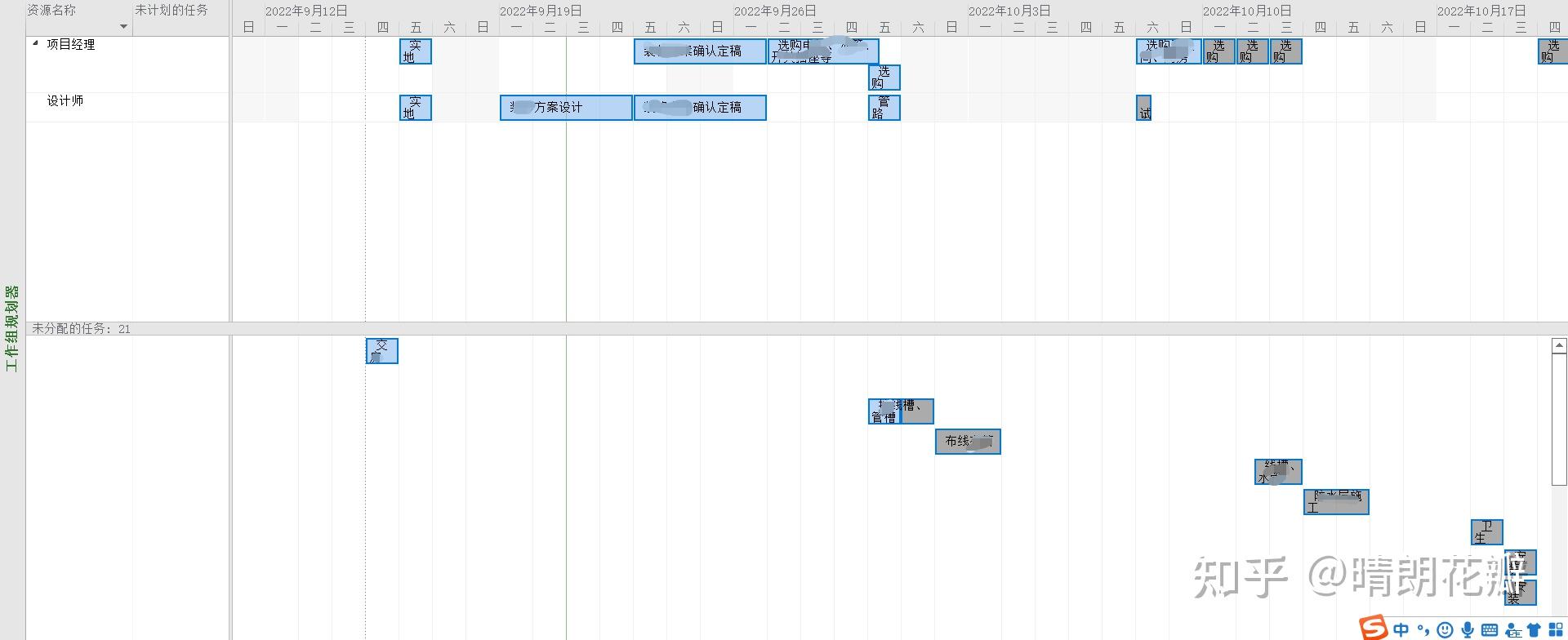
9、如何查找项目关键路径
①【甘特图】视图
切换【甘特图】视图,在【甘特图格式】下勾选“关键任务”。勾选后,甘特图中红色的为关键路径。
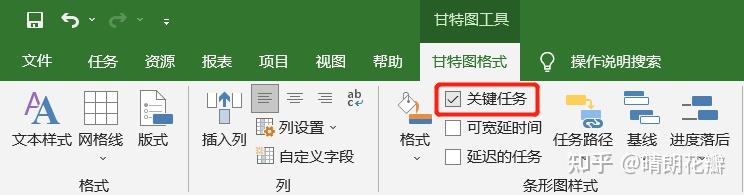
②根据关键性分组
操作路径:【视图】--【数据】-【分组依据】,选择“关键性”。
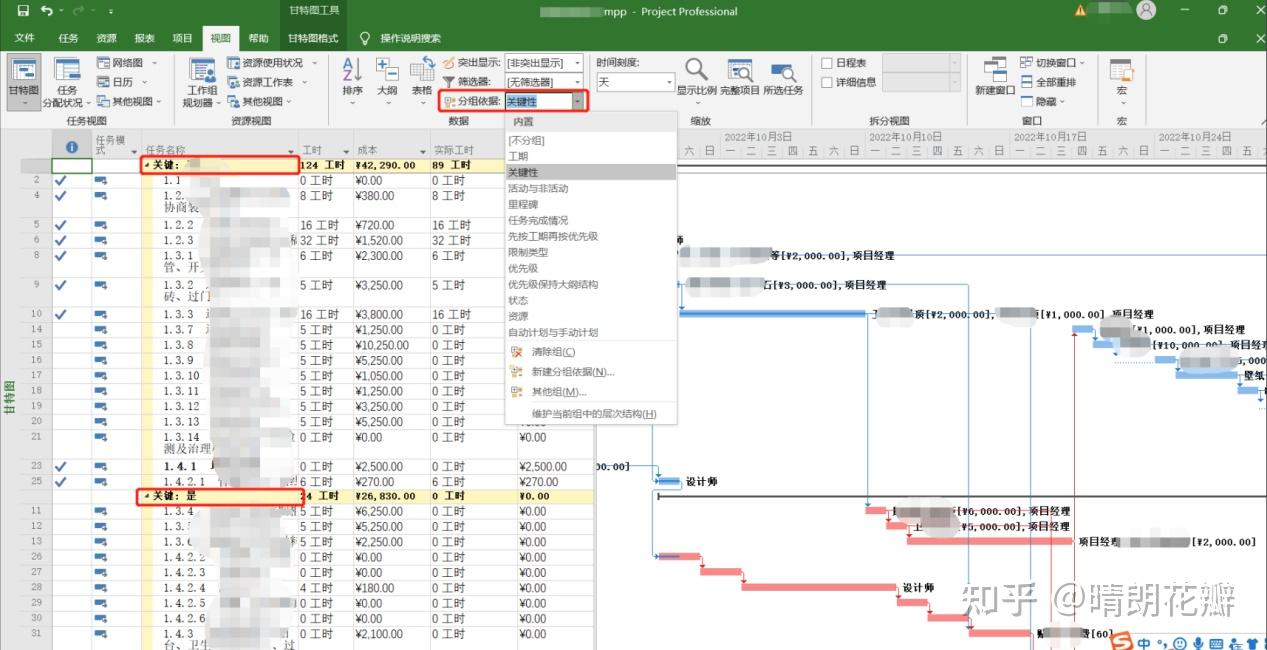
③“关键”列
插入“关键”列,是表示该任务在关键路径上,反之。
④突出显示关键路径
操作路径:【视图】--【数据】-【突出显示】,选择“关键”。
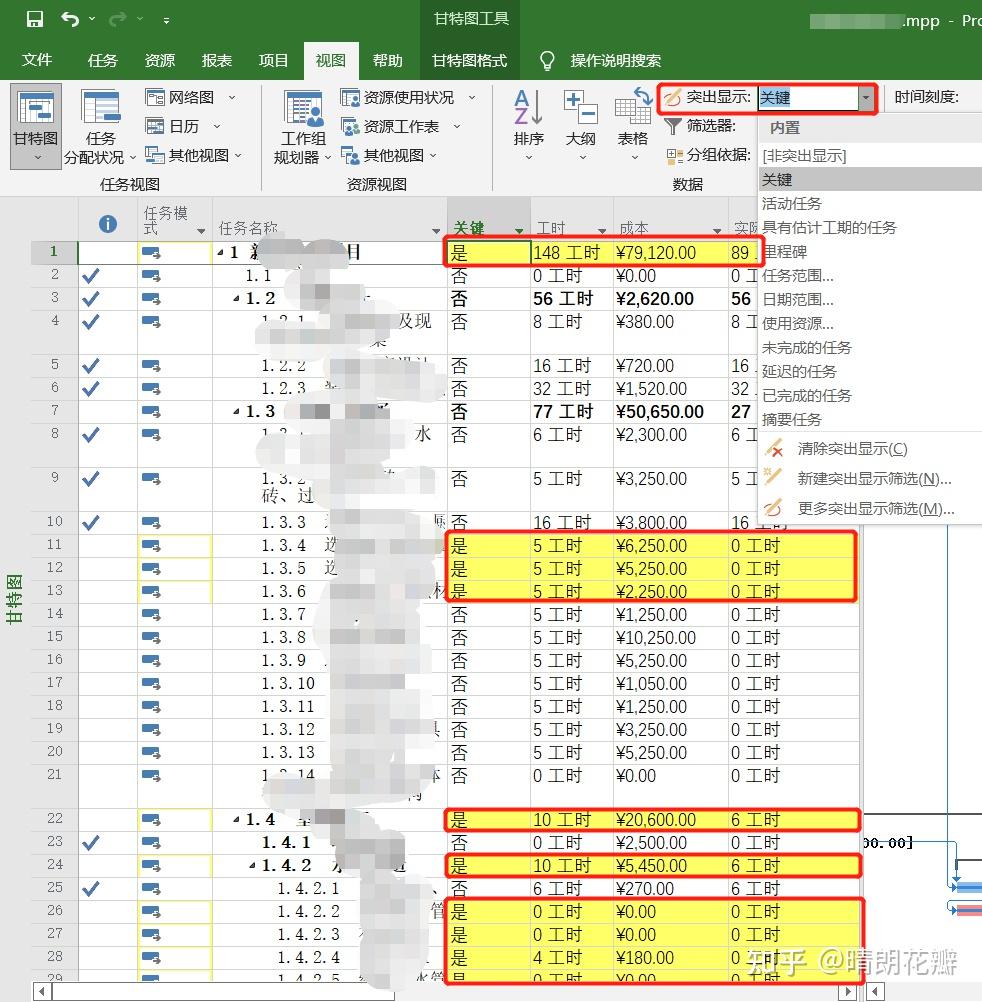
⑤“可宽延的总时间”列
插入“可宽延的总时间”列,数值为0表示该任务在关键路径上。
⑥筛选关键路径
操作路径:【视图】--【数据】-【筛选器】,选择“关键”。
10、设置项目基准
10.1 怎么设置项目基准?
设置项目基准,基于项目基准,比较基准成本、基准工期、基准工时、基准开始时间、基准完成时间、基准固定成本。
操作路径:【项目】-【设置基线】。
第一次保存,需要先使用“基线”保存。
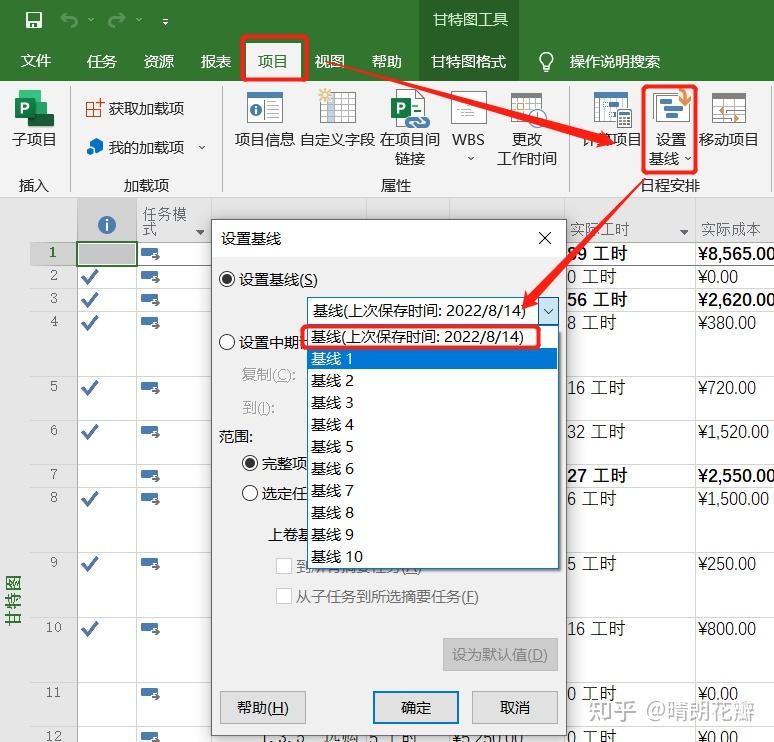
10.2 怎么更新项目状态?
更新项目现状,首先需要填写更新项目状态的日期。
操作路径:【项目】-【状态日期】
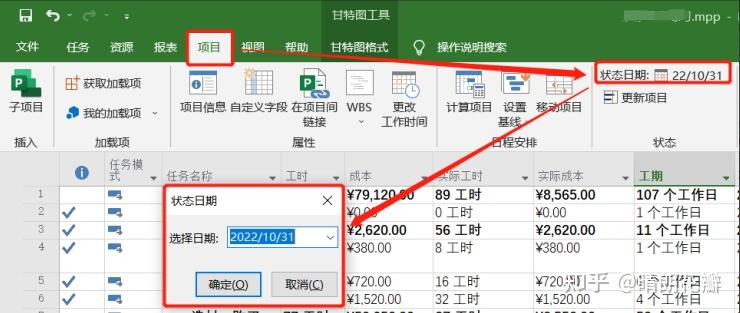
添加【实际开始时间】、【实际完成时间】、【完成百分比】等列,填入具体任务的实际开始时间、实际完成时间,完成百分比会自动计算。
更新项目状态后,可以以此作为项目基准进行保存。
在一段时间后,需要更新项目状态,需要首先更新填写状态日期,再进行更新。
10.3 怎么查看项目状态与项目基准的对比情况?
切换至【跟踪甘特图】视图,蓝色为项目状态,灰色为项目基准。