Ununtu16.04搭建GitLab服务器教程
GitLab官方搭建教程地址: https://about.gitlab.com/install/#ubuntu
1.依赖包安装
sudo apt-get update
sudo apt-get install -y curl openssh-server ca-certificates执行完成后,邮件配置时选择Internet即可.
2.GitLab安装
2.1官方教程
如果按照官方安装方法, 直接运行下列命令即可.
curl https://packages.gitlab.com/install/repositories/gitlab/gitlab-ee/script.deb.sh | sudo bash
sudo apt-get install gitlab-ce但按照官方教程安装会非常慢, 推荐使用下列方式, 利用清华源安装.
2.2清华源
首先信任GitLab的GPG公钥
curl https://packages.gitlab.com/gpg.key 2> /dev/null | sudo apt-key add - &>/dev/null接下来打开gitlab-ce.list文本
sudo vim /etc/apt/sources.list.d/gitlab-ce.list然后写入如下内容
deb https://mirrors.tuna.tsinghua.edu.cn/gitlab-ce/ubuntu xenial main最后:wq保存退出. 文本写入成功之后, 执行下列命令安装GitLab.
sudo apt-get update
sudo apt-get install gitlab-ce3.GitLab启动
安装完成之后启动GitLab
sudo gitlab-ctl reconfigure打开sshd和postfix服务
service sshd start
service postfix start最后输入下列命令, 检查GitLab是否成功运行.
sudo gitlab-ctl status如果成功运行, 在浏览器中输入http://127.0.0.1便可访问到GitLab界面. 首次使用时, GitLab会提示设置密码, 设置完成之后便可成功使用.
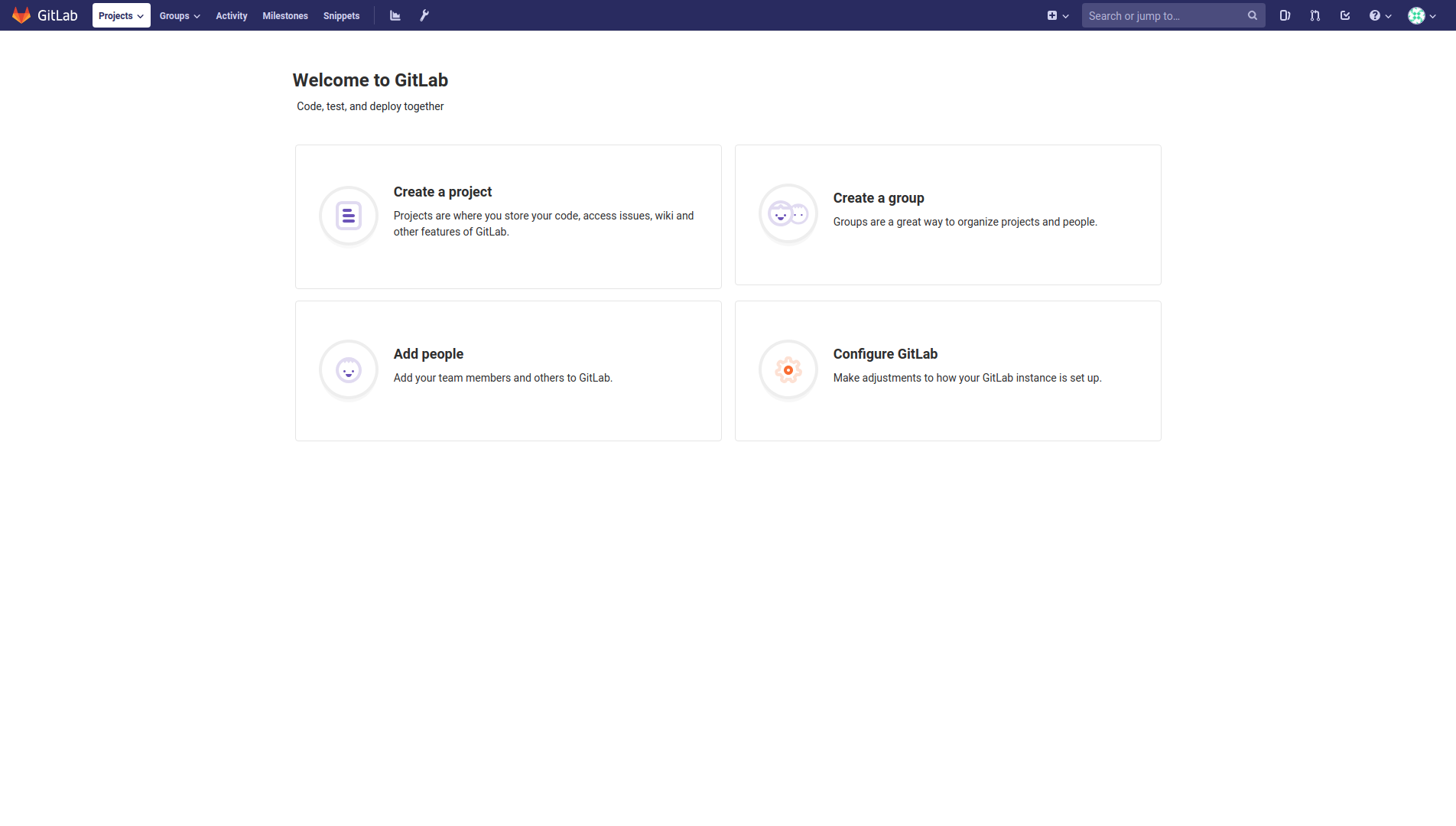
4.GitLab配置
4.1更改服务器IP地址
打开gitlab.yml文件
cd /opt/gitlab/embedded/service/gitlab-rails/config
sudo vim gitlab.yml找到下列内容
gitlab:
## Web server settings (note: host is the FQDN, do not include http://)
host: localhost
port: 80
https: false将localhost修改为本机IP, 例如修改为192.168.1.25.
gitlab:
## Web server settings (note: host is the FQDN, do not include http://)
host: 192.168.1.25
port: 80
https: false修改完成并保存之后, 重启GitLab服务器.
sudo gitlab-ctl restart重启成功之后, 便可通过http://192.168.1.25访问GitLab服务器.
4.2更改服务器端口
如果80和8080端口被其他应用占用, 比如apache, 此时就要更改GitLab服务器端口, 此处将端口改为8081.
首先打开gitlab.rb文件
cd /etc/gitlab
vim gitlab.rb找到下列内容
#nginx['listen_port']=nil修改为
nginx['listen_port']=8081接下来重启GitLab配置
sudo gitlab-ctl reconfigure然后重启GitLab服务器
sudo gitlab-ctl restart最后便可用http://192.168.1.25:8081访问gitlab服务器.
4.3设置GitLab开机自启动
设置GitLab开机自启动命令为
sudo systemctl enable gitlab-runsvdir.service禁止GitLab开机自启动命令为
sudo systemctl disable gitlab-runsvdir.service5.GitLab备份
5.1创建备份文件
使用下列命令创建GitLab备份
sudo gitlab-rake gitlab:backup:create然后便会在/var/opt/gitlab/backups目录下创建一个类似于1550415608_2019_02_17_11.5.1_gitlab_backup.tar的文件. 其中开头部分是创建的日期.
5.2修改备份目录
首先打开gitlab.rb文件
cd /etc/gitlab
vim gitlab.rb找到下列命令
gitlab_rails['backup_path'] = "/var/opt/gitlab/backups"然后修改后面的地址即可. 修改完成之后重启配置文件生效.
sudo gitlab-ctl reconfigure5.3设置自动备份机制
手动备份过于麻烦, 所以通过crontab设置自动备份. crontab文件之中, 每一行表示一项任务, 每行的每个字段表示一项设置. crontab共6个字段, 其中前5个字段设置执行的时间段, 第6个字段设置命令.
m h dom mon dow user user command其中
m: 表示分钟,可以是从0到59之间的任何整数。
h:表示小时,可以是从0到23之间的任何整数。
dom:表示日期,可以是从1到31之间的任何整数。
mon:表示月份,可以是从1到12之间的任何整数。
dow:表示星期几,可以是从0到7之间的任何整数,这里的0或7代表星期日。
user : 表示执行的用户。
command:要执行的命令,可以是系统命令,也可以是自己编写的脚本文件(如shell文件)。
现在我们来实现每天23点自动备份GitLab文件, crontab命令如下
0 23 * * * /opt/gitlab/bin/gitlab-rake gitlab:backup:create CRON=1为保证安全, 使用双备份机制. 所以再加一个crontab任务, 设置每天23点1分, 将生成的gitlab文件放到外置硬盘之中, crontab命令如下
1 23 * * * cp -rf /var/opt/gitlab/backups/* /media/cciip/新加卷1/gitlab_backup/编辑完/etc/crontab文件之后, 需要重新启动crontab服务, 命令如下
# 重新加载cron配置文件
sudo /usr/sbin/service cron reload
# 重启cron服务
sudo /usr/sbin/service cron restart至此, 便能进行自动备份, 而且是双备份机制.
5.4设置备份过期时间
GitLab每天在备份, 文件会一直增大, 所以最好设置个过期时间, 比如7天.
首先打开/etc/gitlab/gitlab.rb文件
cd /etc/gitlab
sudo vim gitlab.rb找到下列命令
# gitlab_rails['backup_keep_time'] = 604800修改为
# 604800 = 60*60*24*7
gitlab_rails['backup_keep_time'] = 604800最后重启GitLab配置文件即可.
sudo gitlab-ctl reconfigure5.5恢复备份文件
如果想要将GitLab服务器迁移到其他主机上, 首先确保新服务器GitLab版本和老服务器GitLab版本相同.
然后copy备份文件到新服务器上. 比如此时我把192.168.1.25服务器上的备份文件拷贝到192.168.1.24上面, 可以通过如下命令进行.
scp /var/opt/gitlab/backups/1550415608_2019_02_17_11.5.1_gitlab_backup.tar root@192.168.1.24:/var/opt/gitlab/backups然后在192.168.1.24服务器上进行如下操作
1.将备份文件权限改为777
chmod 777 1550415608_2019_02_17_11.5.1_gitlab_backup.tar2.执行命令停止相关数据连接服务
gitlab-ctl stop unicorn
gitlab-ctl stop sidekiq3.执行命令从备份文件中恢复GitLab
gitlab-rake gitlab:backup:restore BACKUP=1550415608_2019_02_17_11.5.1_gitlab_backup.tar最后启动GitLab服务器即可
sudo gitlab-ctl start现在便可通过http://192.168.1.24:8081访问GitLab服务器.


