树莓派初次启动后的设置
上次我们通过《如何给树莓派安装操作系统》一文已经把树莓派官方推荐的Raspbian系统写入到SD卡中,并且让树莓派顺利启动。下面我们一起来看下树莓派初次启动后的配置,同样分为5个步骤:
- 完成NOOBS安装(直接写入操作系统的略过)
- 树莓派初始设置
- 消除显示黑边
- 安装中文输入法
- VNC/SSH远程访问设置
完成NOOBS安装
如果在SD卡的准备阶段你是直接把操作系统写入了SD卡,那么可以直接跳过这一步骤。
对于将NOOBS解压后复制到SD卡中的你来说,树莓派初次启动后还要完成操作系统的安装工作。
如果你在前面的操作完全正确,那么树莓派启动后你会看到NOOBS的界面。
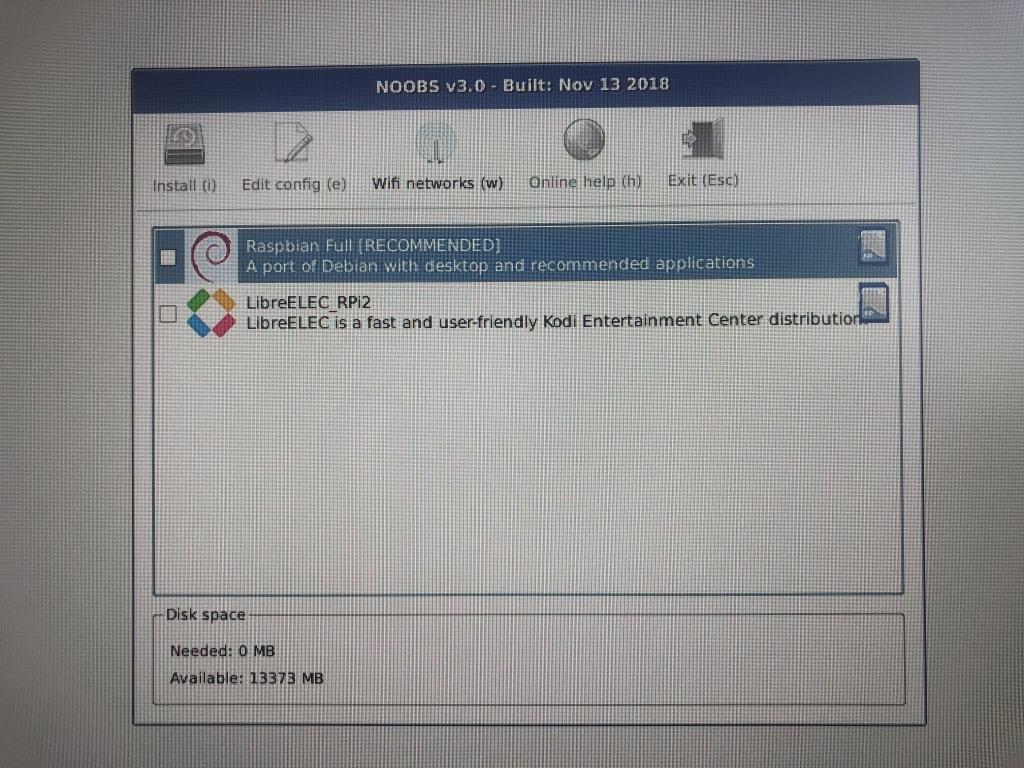
勾选第一个Raspbian Full(RECOMMENDED),然后点击左上角的【Install(i)】按钮,系统弹出安装确认信息(提示您将会覆盖SD卡上的所有数据),点击【Yes】按钮。
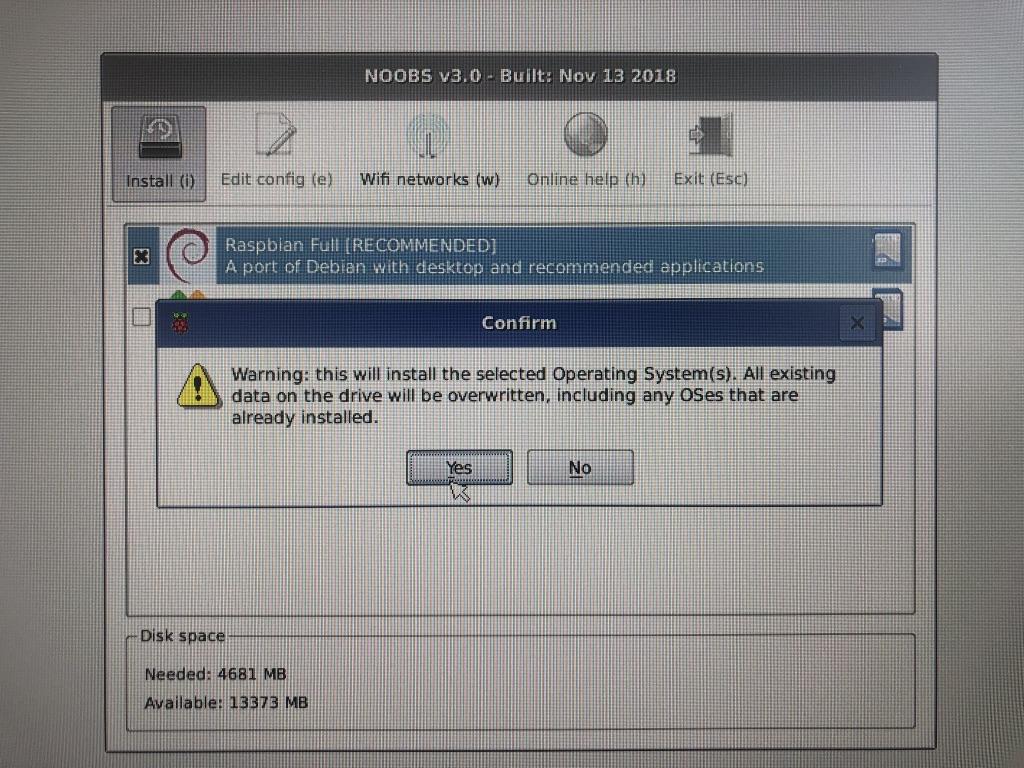
然后就进入到Raspbian的安装界面,一颗美味可口的树莓映入眼帘,下面是系统的安装进度,安装过程中会展示一些系统的特点,如果有兴趣也可以看一下。
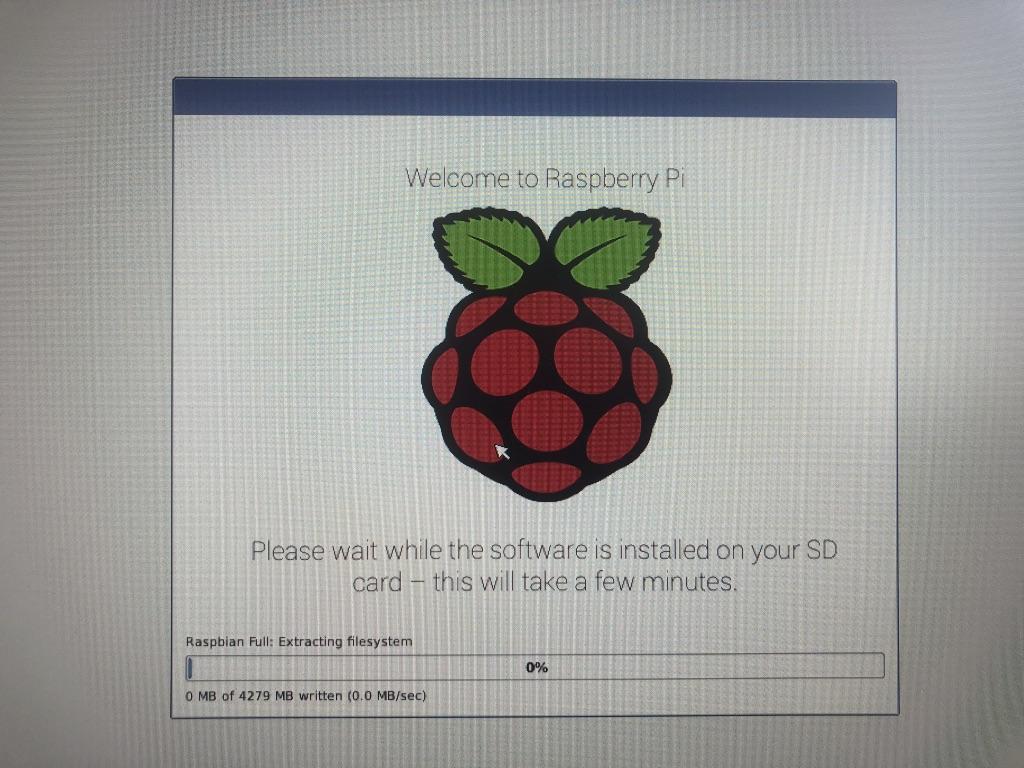
整个安装过程大约20分钟,安装完成后会提示安装成功,点击【OK】按钮,系统将自动重新启动。
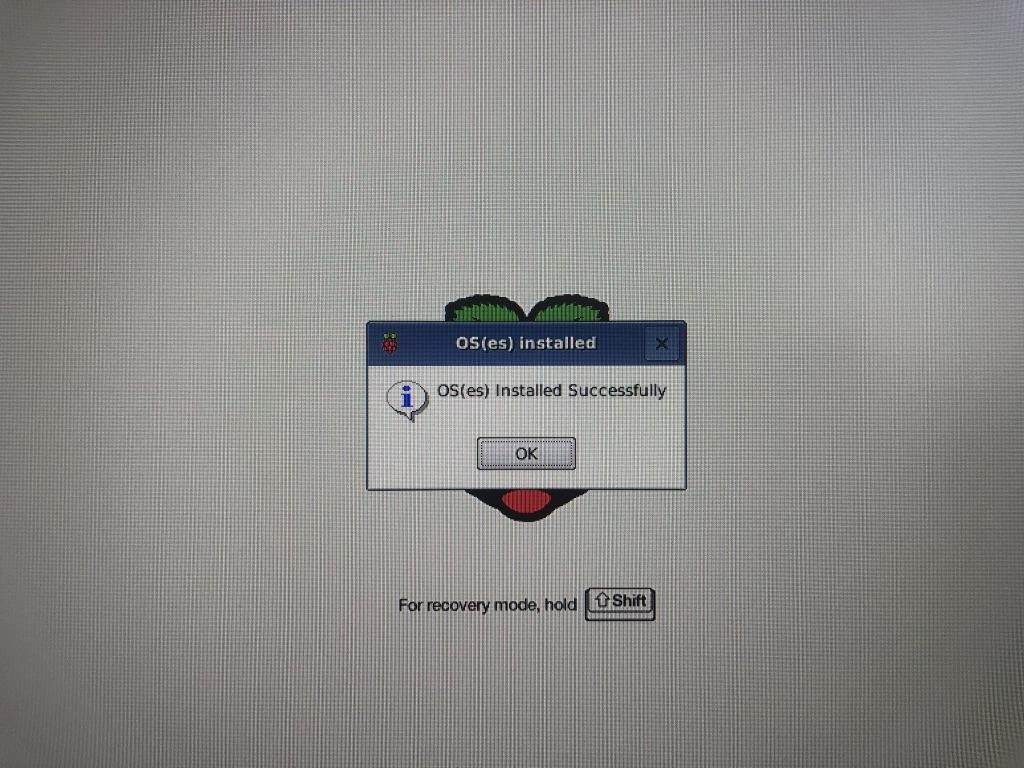
重启后再次进入树莓派就会看到四颗美味可口的树莓,下面是滚动出现的系统启动信息,稍等一会儿就顺利进入操作系统。
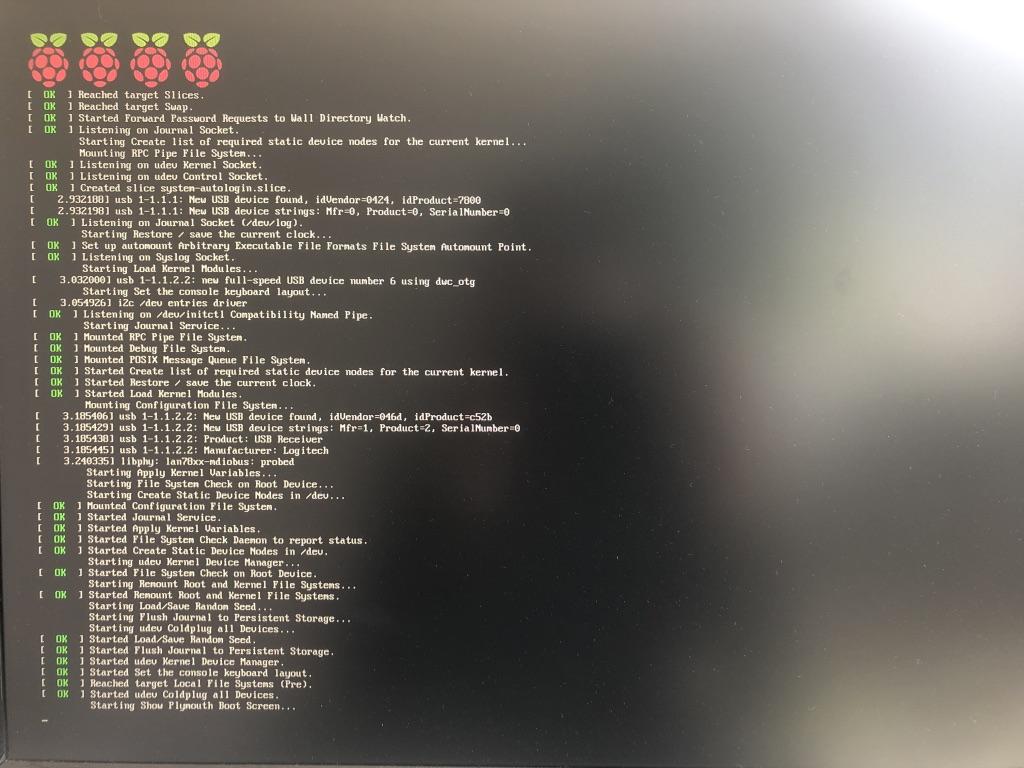
树莓派初始设置
初次进入Raspbian,系统会自动弹出欢迎界面(Welcome to Raspberry Pi),也就是树莓派的初始设置引导程序,点击右下角的【Next】按钮,开始进行初始配置。
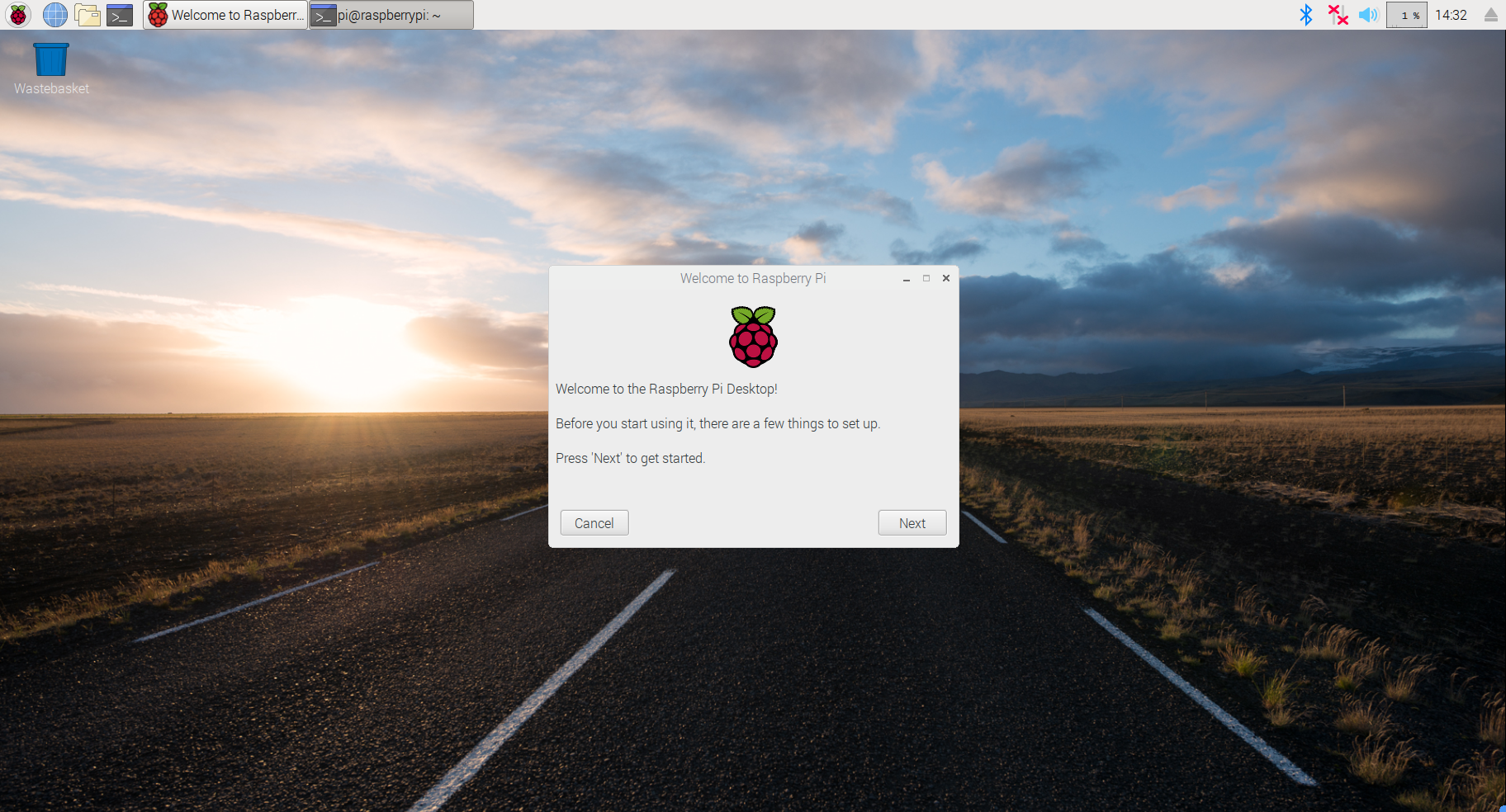
- 设置国家、语言和时区
你可以依次选择China、Chinese和Shanghai,选择完成后点击【Next】按钮。
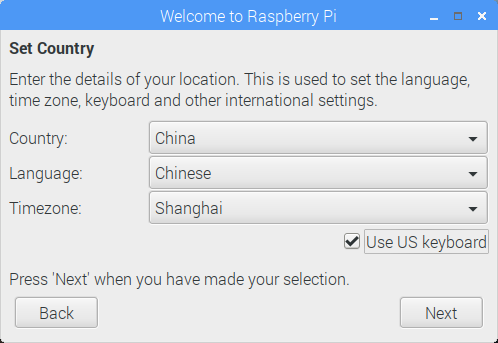
- 设置账户密码
Raspbian默认用户名为“pi”(不带引号),默认密码为“raspberry”(不带引号),为了安全起见,系统强烈建议你修改密码为一个只有你自己知道的密码,当然你千万不要把自己设置的密码忘了。录入完新的密码,点击【Next】按钮。
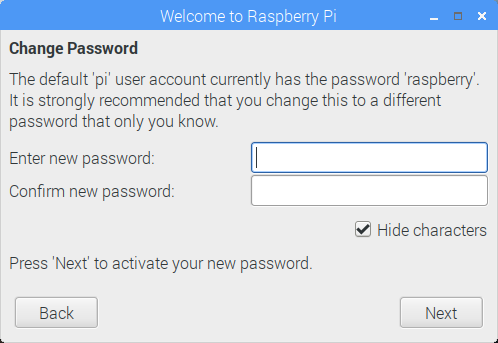
- 设置WiFI网络
选择你的WiFi热点,然后点击【Next】按钮,在接下来弹出的窗口中输入你的WiFi密码,随后点击【Next】按钮。
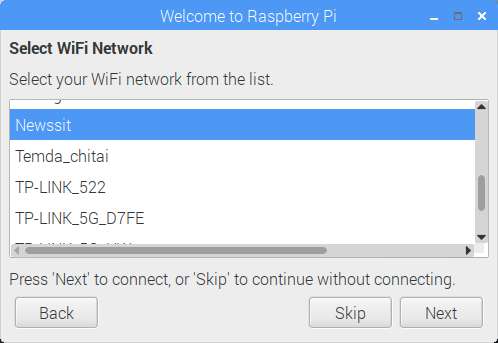
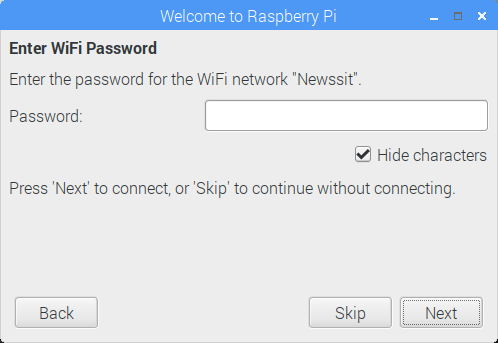
- 软件升级
WiFi连接成功后,系统会提示你进行软件升级,你可以点击【Next】按钮进行升级,也可以点击【Skip】按钮跳过升级。升级需要较长时间,因此本文先跳过升级,日后再通过包管理工具来升级。
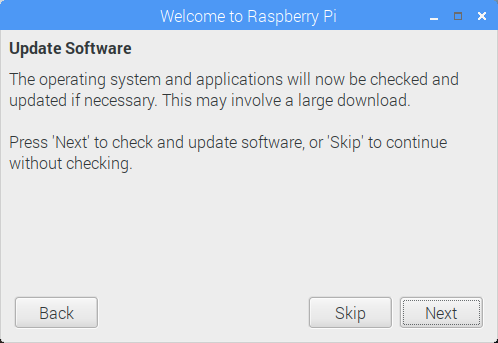
- 重新启动
最后就是完成了上述全部设置,系统提示设置完成,点击【Reboot】按钮重新启动系统。
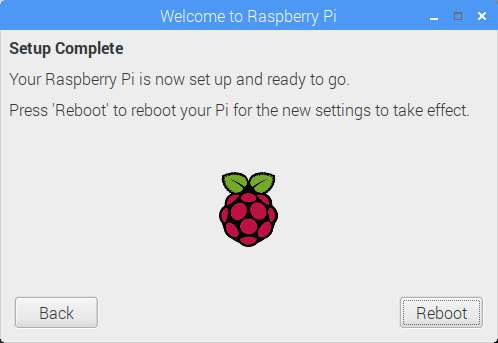
消除显示黑边
树莓派重新启动后你就得到了一个可以使用的操作系统,但是这时候你可能会发现显示器并没有被充满,而是距离显示器边框还有一圈黑边,就像下面的样子:
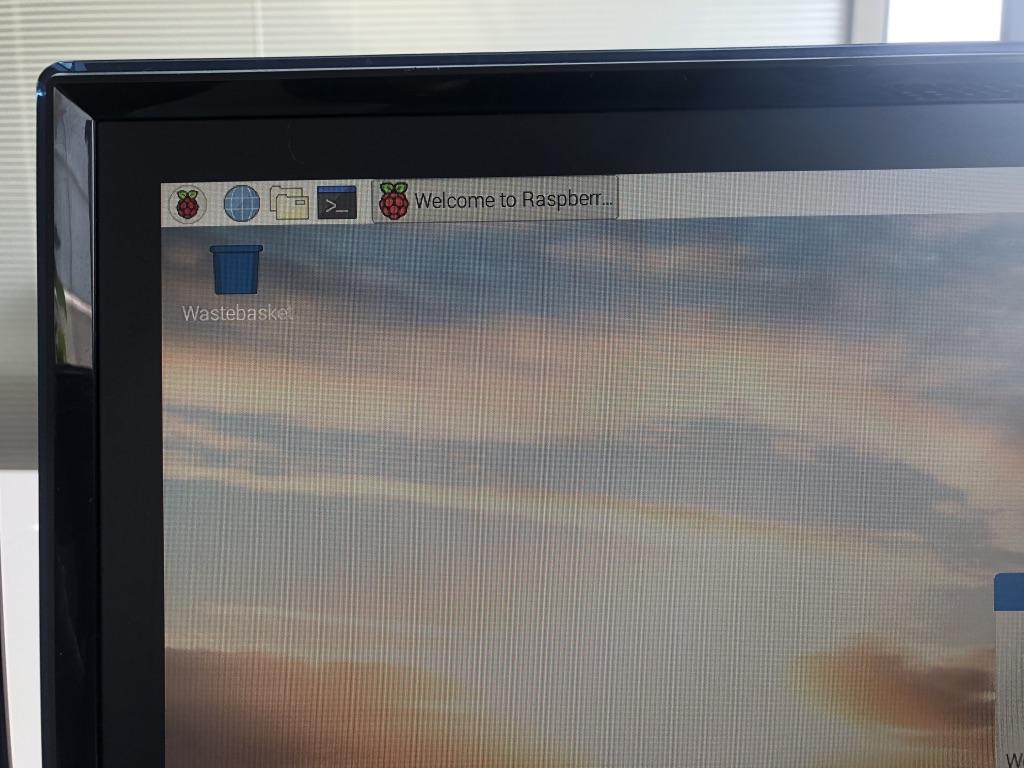
可以通过修改/boot目录下的config.txt文件来修正。
- 打开LX终端
在屏幕的左上角有四个按钮,依次为树莓派应用程序菜单、浏览器(Chromium)、文件管理器和LX终端,点击第四个“LX终端”按钮,打开终端。
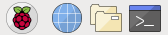
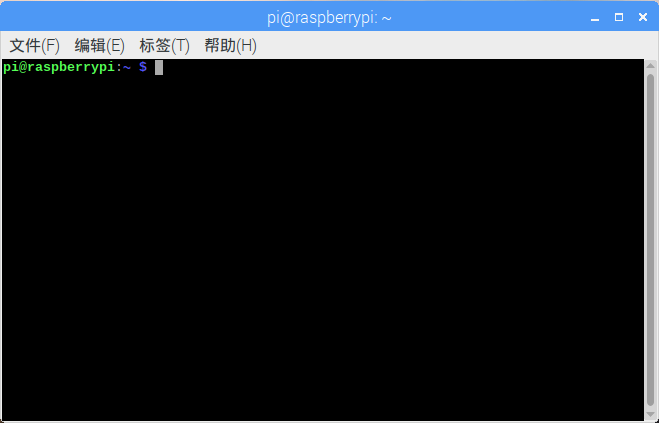
- 修改config.txt文件
在Raspbian终端下,可以使用vi编辑器来修改一个文件。
在LX终端的 $ 提示符后面输入下面的命令,然后按回车键:
$ sudo vi /boot/config.txt
该命令将打开config.txt文件并进行编辑:
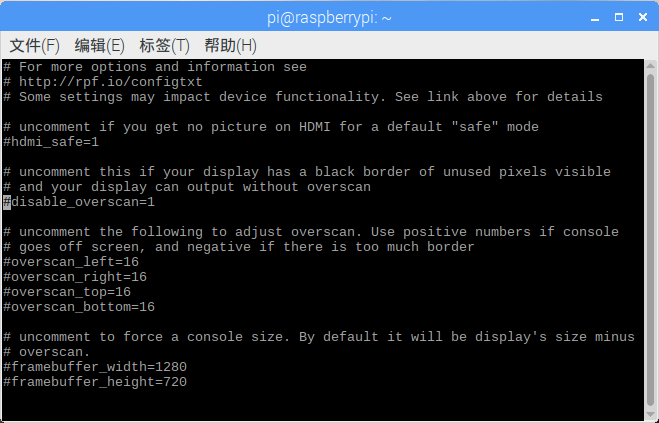
使用 j 键(小写,下同)可以将光标向下移动,移动到第10行 #disable_overscan=1 处
这时光标在第一个字符 # 处,按 x 键将 # 删除,然后按 Esc 键,输入 :wq(会出现在终端界面的左下角) 后按回车键。
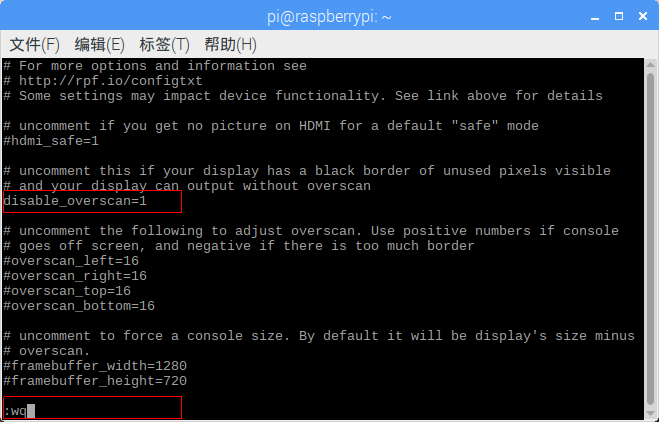
- 重新启动树莓派
在终端中输入 reboot 命令按回车键重新启动系统即可。
或者点击屏幕左上角的树莓派图标即【应用程序菜单】,选择最下面的【Shutdown】,在弹出窗口中点击【Reboot】按钮。
安装中文输入法
现在你已经得到了一个可以使用的“树莓派”牌电脑,你可以用它上网、编程、看视频和处理文件,但你发现暂时还无法输入中文。
当树莓派的系统安装和配置完成后,本文建议你按照下一节的建议,在你原来常用的电脑上通过VNC/SSH远程访问,而不是像现在这样直接外接显示器和鼠标键盘来使用树莓派。
不过,如果你执意要这样做,那么你就需要安装一个中文输入法(比如谷歌拼音),然后做一些简单的设置。
- 安装fcitx及google拼音输入法
首先打开LX 终端,在命令提示符后输入如下命令,然后按回车键:
$ sudo apt-get install fcitx fcitx-googlepinyin fcitx-module-cloudpinyin
树莓派的包管理器会自动分析fcitx相关的软件包,并将结果输出,请您确认是否继续执行,你可以输入 y 然后按回车键确认。
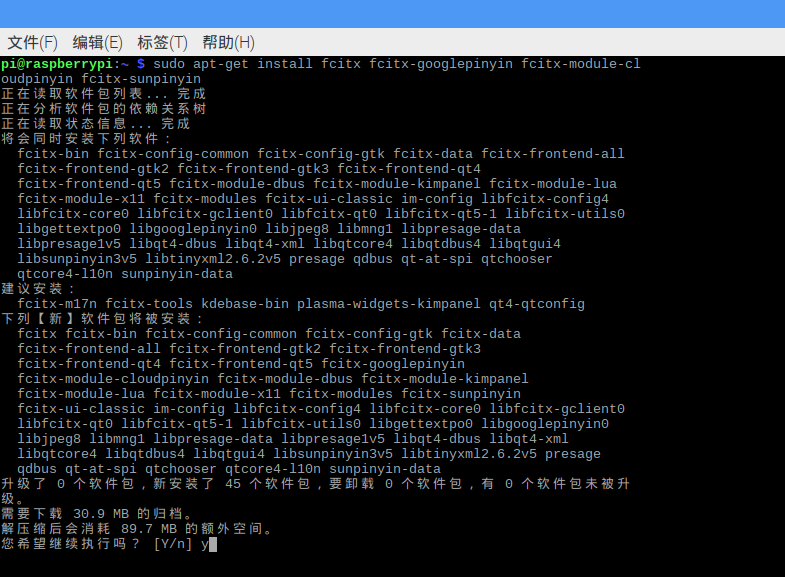
稍等几分钟,终端里的程序执行完毕就完成了安装。
- 配置输入法
你就可以在【应用程序菜单】-【首选项】里发现fcitx小企鹅输入法的配置菜单了。
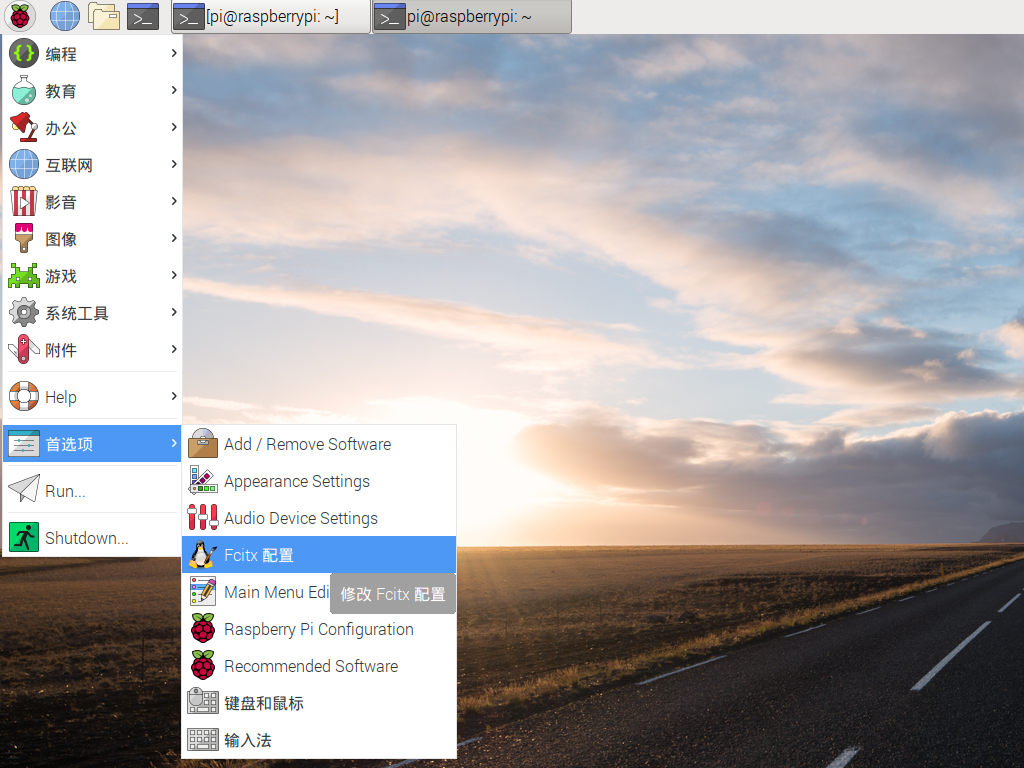
点击【Fcitx配置】,打开输入法配置界面,你会发现Google拼音已经在里面了,如果没有的话,可以点击左下角的 + 号,输入Google来检索谷歌拼音。
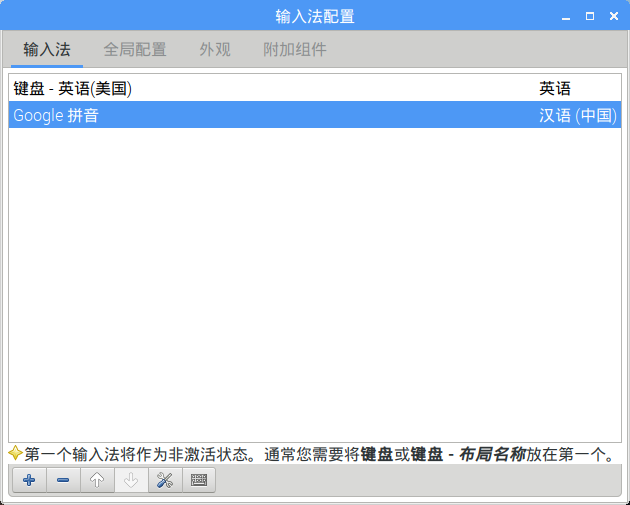
为了符合我们常用输入法的习惯,还要进行两个基本设置,一是选字(词)翻页键,二是候选词个数。
点击配置界面顶部的【全局配置】标签,在快捷键中修改输入法翻页快捷键,点击【上一页】右边第一个按钮,按下 , (英文逗号),点击【下一页】右边第一个按钮,按下 . (英文句号),这样在输入的时候就可以用 , . 来翻页选词。
在输出中将候选词个数由5个改为10个。
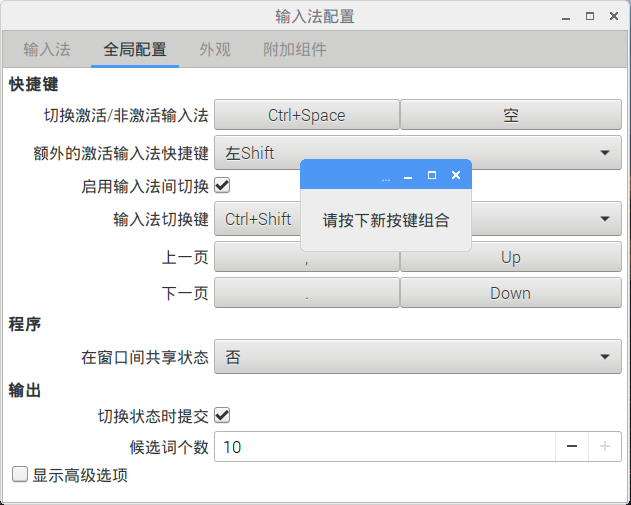
然后关闭输入法配置窗口,重新启动树莓派。
如果你需要再次对输入法进行配置,或者需要进行全角/半角切换,可以直接在屏幕右上角找到一个键盘图标,右击就可以弹出设置菜单。
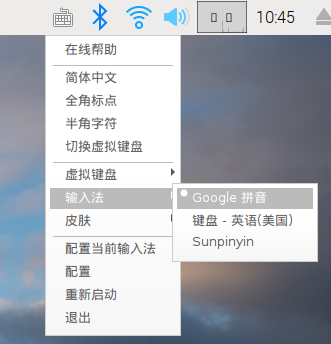
- 使用Google拼音输入法
现在你已经可以使用Google拼音输入法了。你可以从【应用程序菜单里】找到LibreOffice Writer,打开它来编辑一个文档。输入法的切换快捷键为 Ctrl + 空格键,中英文切换为左边的Shift键。
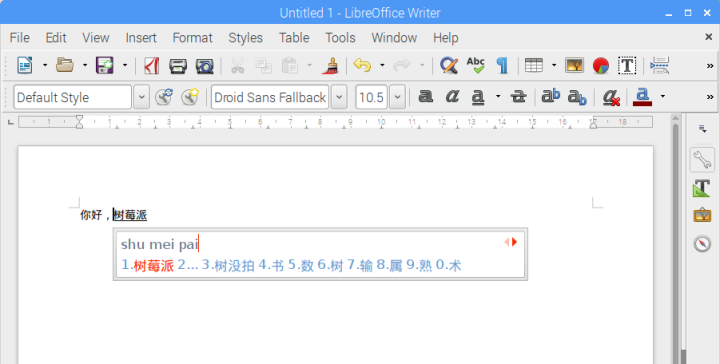
VNC/SSH远程访问设置
树莓派并不需要你为她配备单独的显示器、键盘和鼠标,你可以设置VNC或SSH,通过你平时常用的电脑来远程访问树莓派。
Raspbian系统安装后默认带有VNC和SSH软件包(除非你在官网选择下载的是最小安装包),你只需要把VNC和SSH服务打开就可以了。
- 启用VNC和SSH服务
还是打开LX终端,在命令提示符后键入如下命令,然后按回车键:
$ sudo raspi-config
你将打开树莓派的软件配置工具。
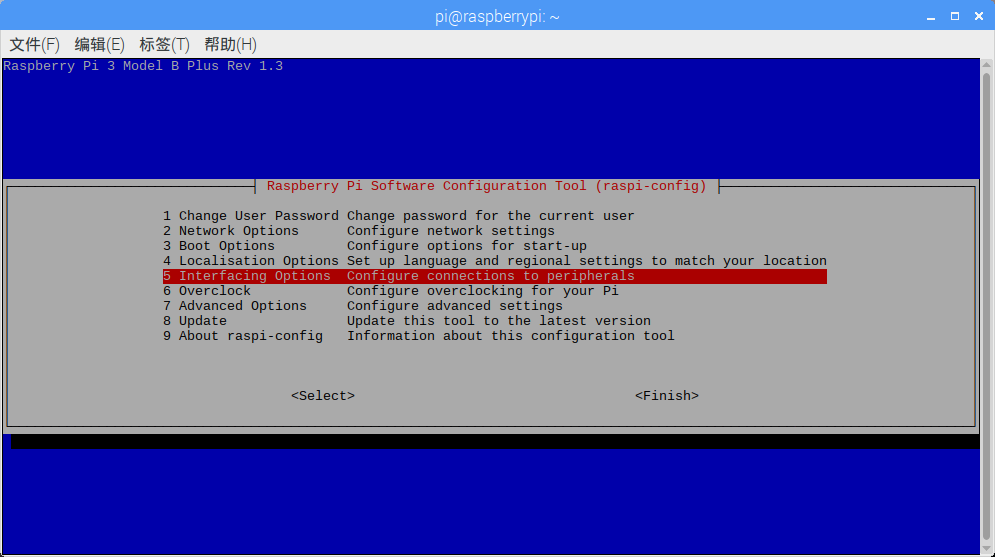
使用上下方向键选择 5 Interfacing Option,按回车键进入接口配置。
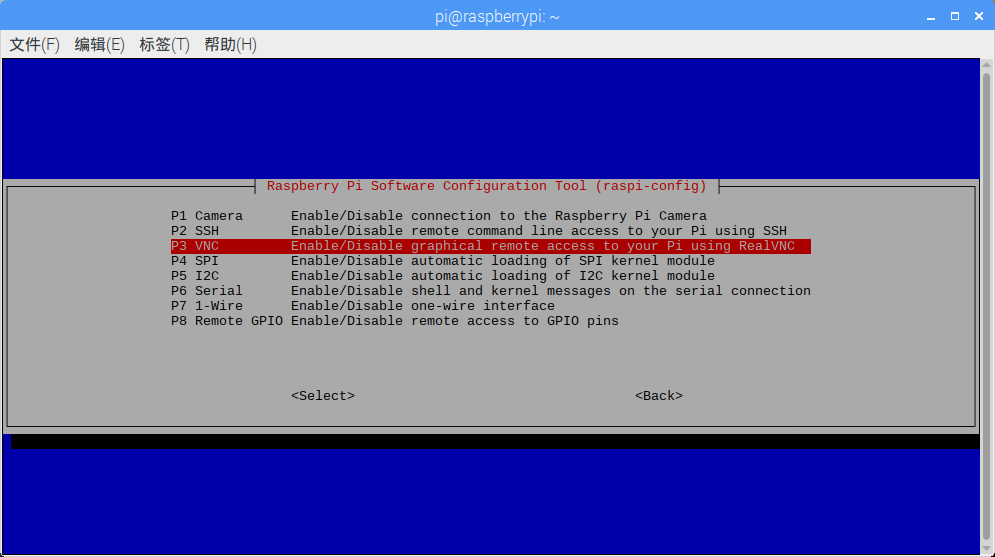
在这里你可以看到 P2 SSH 和 P3 VNC,二者的启用方法相同,下面以VNC为例介绍启用操作步骤。
使用上下方向键选择P3 VNC,按回车键进入 VNC配置。
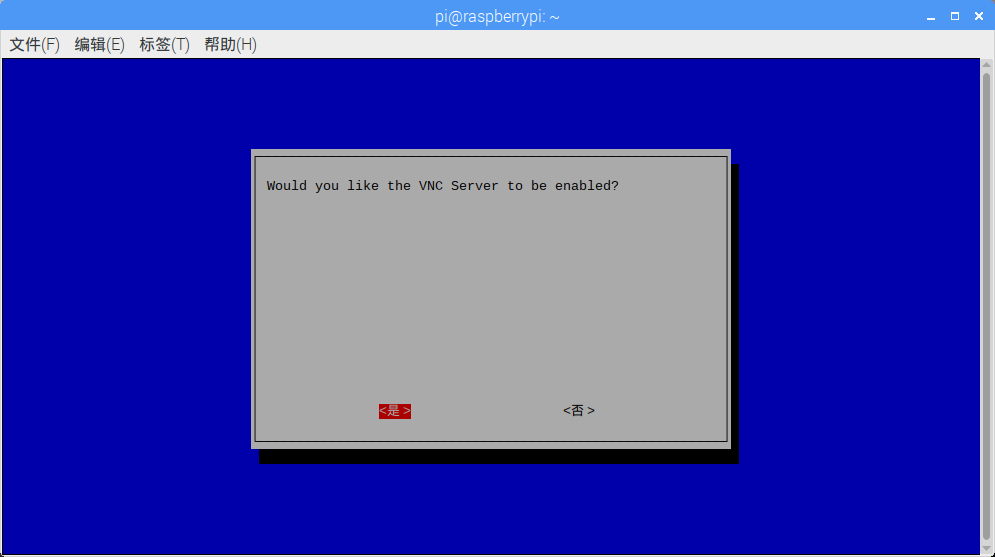
使用左右方向键选择<是>,按回车键,系统提示VNC服务已启动。
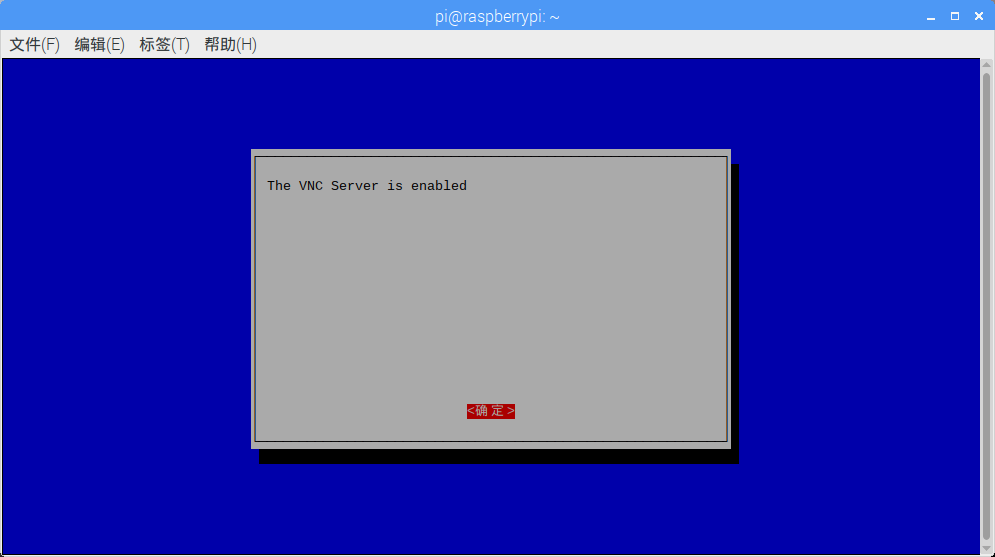
按回车键<确定>,回到配置工具主界面,通过 Tab 键选中右下角的<Finish>,按回车即可完成VNC服务的打开。
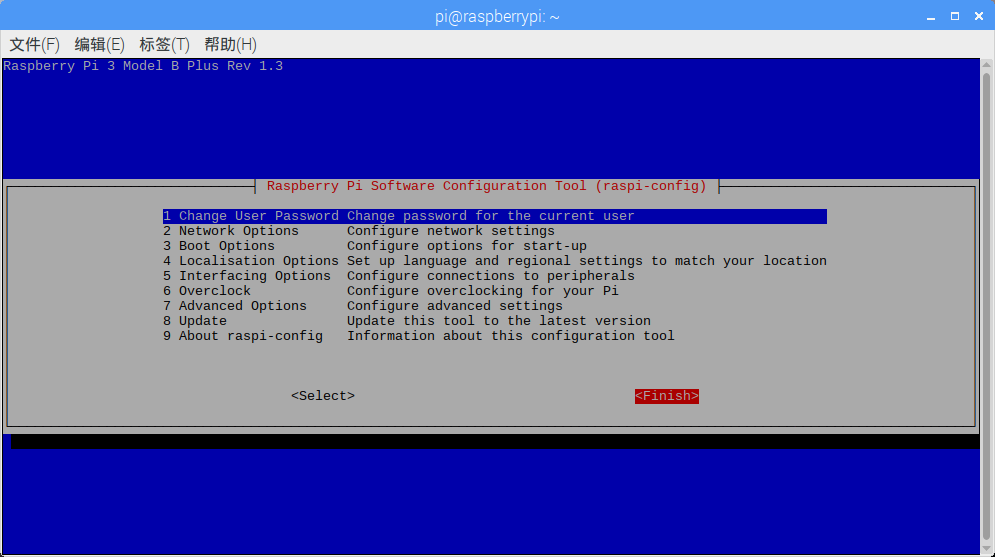
然后你可以用同样的方法启动SSH服务,这里不再详述。
最后不要忘了要查看树莓派的IP地址,在终端里输入 ifconfig 命令,按回车键后你将看到树莓派的IP地址。
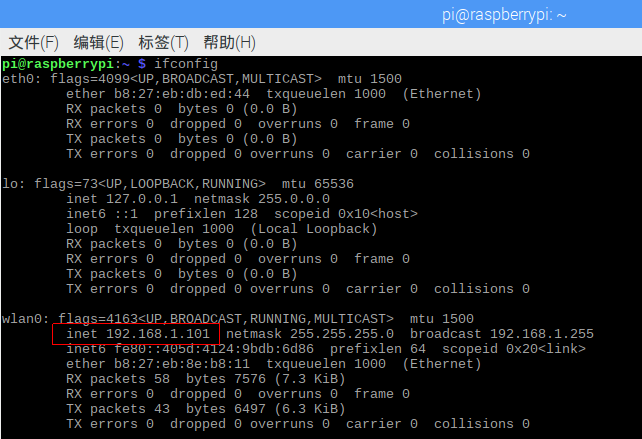
如果你是通过WiFi连接,你的IP地址将出现在wlan0中,如果你是通过网线连接,那么你的IP地址将在eth0中,记下这个IP地址,随后就可以用VNC/SSH通过这个IP地址来访问你的树莓派。
- 使用VNC远程访问树莓派
现在回到你常用的电脑,你需要一个VNC Viewer才能访问到树莓派,推荐使用Real VNC,可以在官网下载Download VNC Viewer | VNC® Connect,支持几乎所有常用的电脑和手机操作系统。
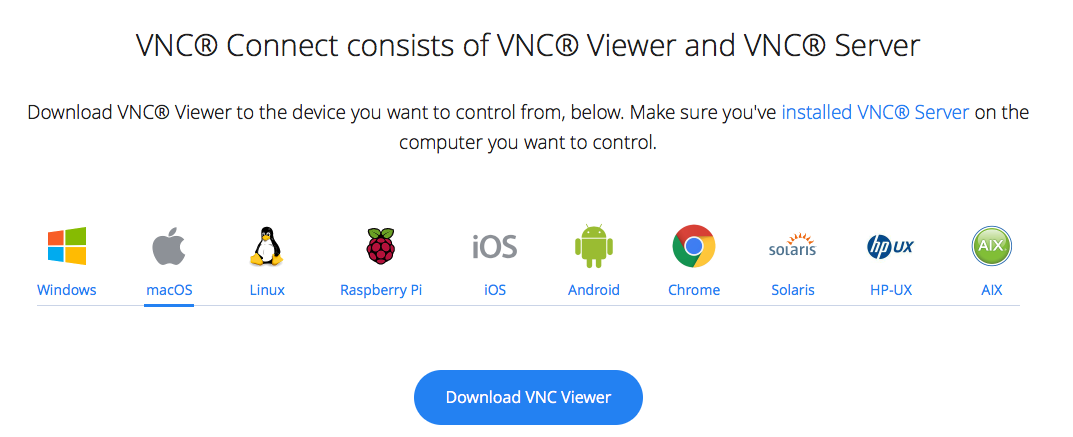
完成VNC Viewer安装并打开,在主界面顶部地址栏输入树莓派的IP地址,按回车键开始连接。
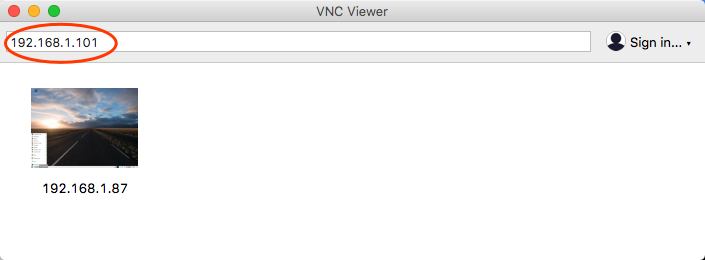
初次连接时,VNC服务会提示之前没有连接过目标服务器,点击【Continue】按钮即可。

输入用户名和密码,树莓派默认的用户名是“pi”,密码就输入你在初始设置时修改的账户密码,如果你希望下次登录时不再输入密码,可以选中密码下面的“记住密码 Remember password”选项,然后点击【OK】按钮。
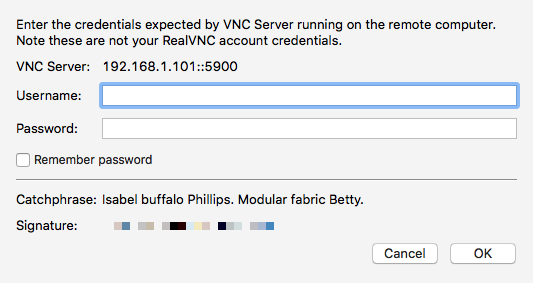
这样你就成功通过VNC连接到了树莓派的桌面。
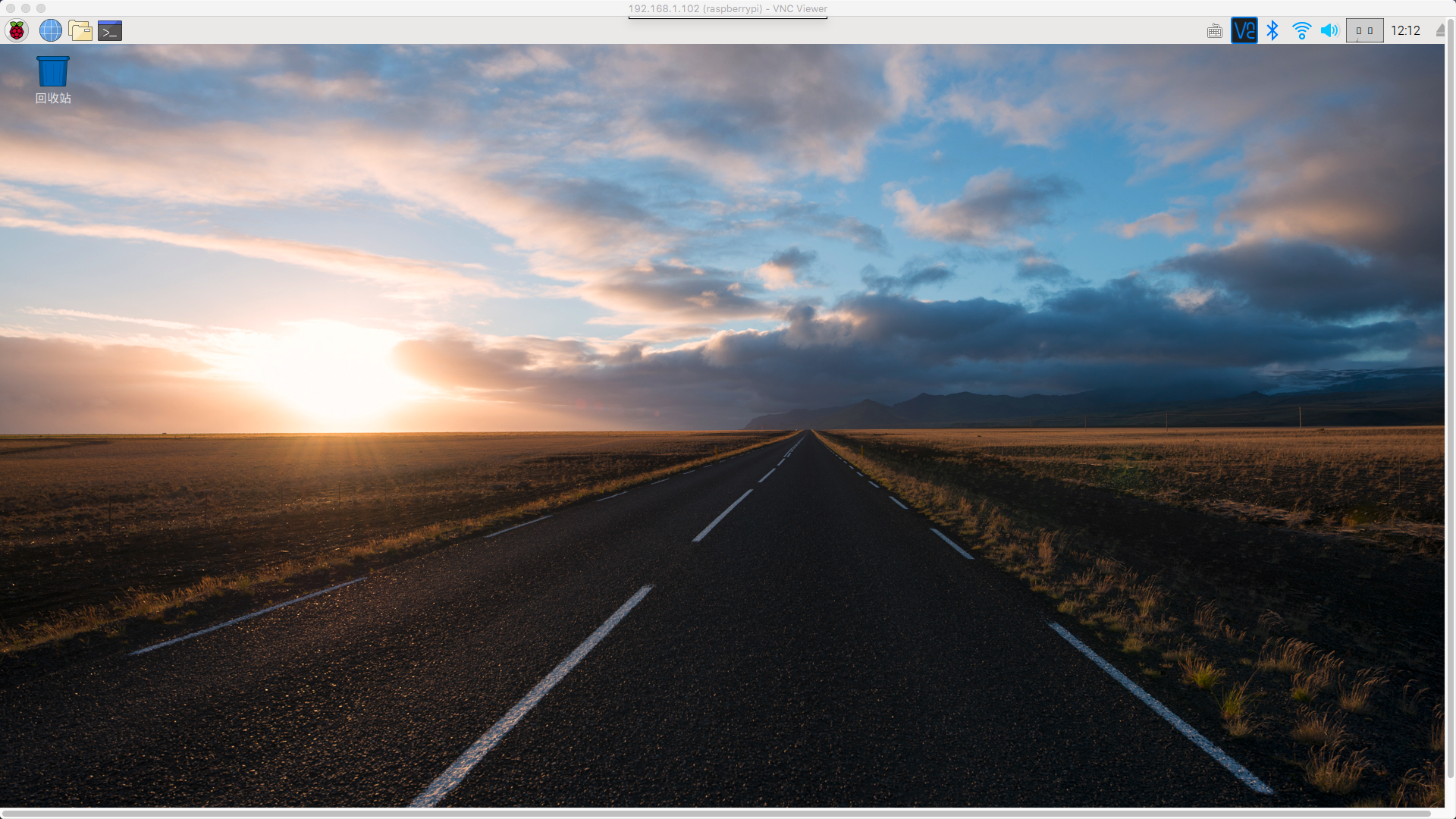
- 使用SSH远程访问树莓派
VNC方式可以访问到树莓派的图形化桌面,通过SSH则可以在终端下来访问树莓派。和VNC方式一样,你需要在常用的电脑上安装ssh连接工具。
Linux和MacOS系统可以在终端下直接使用ssh命令来连接:
$ ssh pi@192.168.1.102
然后按照系统提示输入pi账户的密码即可。
Windows用户则需要安装XSHELL、PuTTY等ssh客户端,连接ssh的默认端口号为22,基本的连接配置方法和常用FTP软件类似,本文不再详述(主要是我木有Windows电脑 )。
树莓派的成本极低,在计算性能上做了一定的取舍。图形化桌面系统则会消耗相当的计算资源,无论是VNC方式还是显示器直接连接的方式使用树莓派的桌面,都无法和我们常用电脑的性能相比。
因此,对于初学者来讲,可先通过VNC访问图形化桌面,逐步熟悉树莓派的操作和学习Linux相关命令;然后在过渡到SSH访问以适应CLI(命令行界面);未来还可将树莓派的启动方式从Desktop(桌面)修改为CLI,或彻底删除桌面系统,仅保留CLI模式,以获得相对较优的计算性能。

